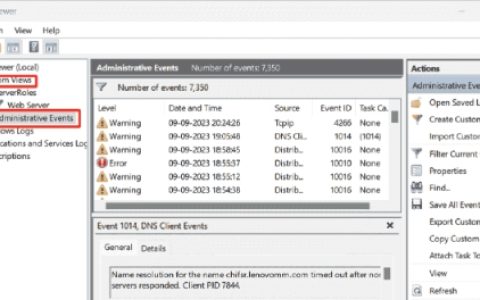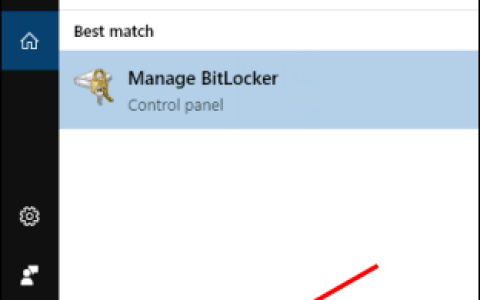一些Windows用户报告说他们突然无法从Microsoft Store下载某些项目。每次他们尝试这样做时,都会因错误文件系统错误(-2147163893)而停止。确认Windows10和Windows11都会出现这个问题。
我们彻底调查了这个问题,我们意识到实际上有几个不同的根本原因会导致 Windows 10 和 Windows 11 上的文件系统错误 (-2147163893)。以下是可能的罪魁祸首的候选名单:
- 存储扇区损坏或出现故障——某些用户报告证实,在他们的情况下,错误实际上是由驱动器故障或某些损坏的存储扇区导致 Microsoft Store 无法安装某些应用程序或游戏引起的。如果您使用的驱动器刚刚开始出现故障,您应该能够通过从提升的 CMD 提示符运行 CHKDSK 扫描来解决问题。
- 损坏的 Xbox 应用程序– 如果您只是在尝试通过 Microsoft Store 下载游戏时遇到此问题,则您可能正在处理损坏的 Xbox 应用程序。据报道,升级到 Windows 11 后经常会发生这种情况。要解决此问题,您可以从“应用程序和功能”菜单中重新安装应用程序。
- 系统文件损坏– 在更严重的情况下,您可以预期在操作系统正在处理影响 Microsoft Store 组件的某些依赖项的某种系统文件损坏的情况下发生此问题。要解决这些问题,解决此问题的最简单方法是执行 SFC 和 DISM 扫描或执行修复安装程序。

现在您已经了解可能导致此一致文件系统错误 (-2147163893) 错误的每个潜在原因,让我们回顾一下其他受影响的用户已成功使用的一系列修复程序,以便在两个 Windows 上找到此问题的根源10 和视窗 11。
运行 CHKDSK 扫描
在您尝试本文中提供的任何其他修复程序之前,您应该首先确保您实际上不是在处理故障驱动器。
如果您只是有选择地遇到此问题(仅在安装某些程序时),您应该首先从提升的 CMD 提示符下执行 CHKDSK 扫描,看看是否有任何存储扇区受到影响。
注意:请记住,如果此实用程序发现存储块有任何问题,它会自动尝试用未使用的等效扇区替换坏扇区。
按照以下说明从提升的 CMD 提示符部署 CHKDSK 扫描:
- 按Windows 键 + R打开“运行”对话框。接下来,在文本框中键入“cmd” ,然后按Ctrl + Shift + Enter打开提升的命令提示符窗口。
注意:当您被用户帐户控制 (UAC)窗口提升时,单击是以授予管理员访问权限。 - 进入提升的 CMD 提示符后,键入以下命令并按 Enter 键启动 CHKDSK 扫描:
chkdsk c: /f /r
注意:此操作将验证操作系统所在卷的文件系统完整性,并修复它发现的任何逻辑文件系统错误。
- 等待操作完成,然后重新启动您的 PC 并通过重复我们之前触发文件系统错误 (-2147163893) 的步骤查看错误现在是否已修复。
如果问题仍未解决,请向下移动到下面的下一个可能的修复程序。
重新安装 Xbox 应用程序
如果您只是在尝试下载游戏时遇到此问题,而上述方法未能解决问题,那么您应该关注的第一个罪魁祸首是 Xbox 应用程序。这是 Microsoft Store 在您触发下载新游戏时所依赖的关键依赖项。
如果此组件已损坏或无法访问,您可能会看到 -2147163893 系统错误,因为这两个组件之间无法进行通信。
我们也在处理这个问题的几个用户已经确认他们通过 Windows 的“设置”菜单重新安装 Xbox 应用程序设法解决了这个问题。
有关如何执行此操作的完整说明,请按照以下步骤操作:
注意: 以下说明适用于 Windows 10 和 Windows 11。
- 按Windows 键 + I打开Windows 10 或 Windows 11 上的“设置”菜单。
- 进入“设置”菜单后,单击左侧侧面菜单中的“应用程序” 。
注意:如果默认情况下侧边菜单不可见,请单击屏幕左上角的操作按钮。 - 接下来,移至右侧部分并单击已安装的应用程序。
- 从已安装的应用程序菜单中,在搜索功能中键入“Xbox” ,然后按Enter。
- 从结果列表中,单击与Xbox应用相关联的操作按钮,然后从刚刚出现的上下文菜单中单击高级选项。
- 进入专用 Xbox 菜单后,向下滚动到“重置”选项卡,然后单击“重置”按钮。
- 在确认提示中,再次单击重置。
- 等到操作完成,再次重新启动您的电脑,看看问题现在是否已解决。
如果相同类型的问题仍然存在并且您在尝试从 Microsoft 商店安装某些东西时仍然遇到 -2147163893 系统错误,请向下移动到下面的下一个方法。
执行 DISM 和 SFC 扫描
如果您到目前为止没有结果,很明显您正在处理某种影响 UWP(通用 Windows 应用程序)程序安装的损坏。
在这种情况下,您应该尝试的第一件事是运行一些能够解决非内核系统文件损坏以及逻辑错误的实用程序——DISM (部署映像服务和管理)和 SFC(系统文件损坏)。
注意: SFC 使用 Windows 文件的本地缓存,只要扫描发现系统文件损坏,就会按需使用该缓存。另一方面,DISM 使用 Windows Update 的子组件下载健康文件以替换系统文件损坏。SFC 不需要 Internet 访问,但 DISM 需要。
以下是运行 SFC 和 DISM 扫描以修复 Windows 上的 -2147163893 系统错误的快速指南:
注意:以下说明适用于 Windows 10 和 Windows 11。
- 按Windows 键 + R打开“运行”对话框。接下来,在文本框中键入“wt” ,然后按Ctrl + Shift + Enter打开具有管理员权限的Windows 终端应用程序。
- 用户帐户控制提示提示您后,单击是以授予管理员访问权限。
- 进入 Windows 终端应用程序后,键入以下命令以部署 SFC 扫描:
sfc /scannow
注意:部署此类扫描后,在看到进度条达到 100% 之前不要关闭窗口,即使扫描看起来像冻结一样。过早关闭窗口会产生额外的系统文件损坏风险。
- SFC 扫描完成后,重新启动您的 PC 并等待下一次启动完成。
- 在您的 PC 重新启动后,再次执行步骤 1 和步骤 2 以打开另一个提升的 Windows 终端窗口。
- 接下来,粘贴以下命令并在每个命令后按 Enter 以部署 DISM 扫描:
Dism.exe /online /cleanup-image /scanhealthDism.exe /online /cleanup-image /restorehealth
注意:由于 DISM 使用 Windows Update 的一个子组件来下载健康文件以防系统文件损坏,因此在启动 DISM 扫描之前确保您有稳定的 Internet 连接。
- 第二次 DISM 扫描完成后,重新启动系统并查看问题是否已解决。
如果在部署 DISM 和 SFC 扫描后仍然看到相同的 -2147163893 系统错误,请向下移动到下面的最终潜在 fi。
执行修复安装
如果以下方法均未证明对您的情况有效,那么您可能正在处理某种无法通过常规方法解决的系统文件损坏。
在这种情况下,无需全新安装即可修复 -2147163893 系统错误的最佳方法是改为进行修复安装(就地修复)过程。
修复安装过程将替换每个 Windows 文件(包括启动进程、引导数据、内核进程和共享依赖项),而不会触及您的个人文件。您将保留已安装的应用程序和游戏以及每个个人媒体(甚至是当前存储在操作系统分区上的文件)。