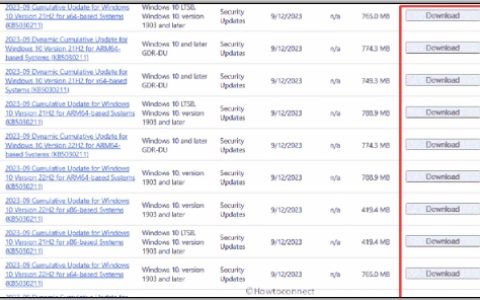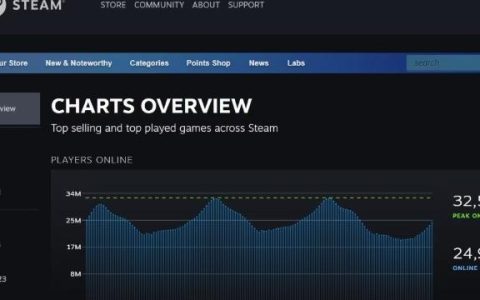某些 Windows 10 用户在尝试使用文件资源管理器复制、粘贴或替换文件时经常遇到0x800701b1错误代码(指定了不存在的设备)。当用户尝试在通过 USB 端口连接的硬盘驱动器上安装 Windows 10 时,也会报告此错误代码。
事实证明,有几种不同的原因可能最终会产生这个特定的错误代码。以下是可能导致 0x800701B1 出现的潜在罪魁祸首的候选名单(指定了一个不存在的设备):
- USB 2.0 端口不足– 根据您遇到此问题的 HDD/SSD 驱动器类型,您可能需要将其连接到 USB 3.0 端口以确保满足所需的传输速度和功率输出。
- 不一致/不兼容的驱动程序– 根据一些受影响的用户的说法,如果您对触发此错误代码的外部驱动器使用通用驱动程序,则可能会看到此错误代码。在这种情况下,您可以通过重新安装专用驱动程序来解决问题。
- PSU 输出不足——如果你有一个普通的 PSU 和许多连接的外围设备当前正在消耗电力,你应该考虑你的电源可能不足以处理每个设备的事实。在这种情况下,您可以通过升级 PSU 或断开一些非必要的外围设备来解决问题。

方法 1:将 HDD / SSD 插入不同的 USB 端口
事实证明,许多受影响的用户通过将受影响的驱动器连接到USB 3.0端口而不是经典的 2.0 端口,设法避免了0x800701b1 错误代码。此更改将在因电力不足或传输速度不足而出现问题的情况下有效——USB 3.0 具有出色的传输速度,并且能够为连接的设备提供更多电力。
如果您的计算机有 USB 端口,请继续使用它来连接触发此特定错误代码的 HDD 或 SSD。
成功进行更改后,重复之前导致0x800701b1 错误代码的操作,看看问题现在是否已解决。
我仍然出现同样的问题,向下移动到下面的下一个潜在修复。
方法 2:执行磁盘重新扫描
未指定设备问题可能是操作系统模块临时故障的结果,可以通过在磁盘管理中执行磁盘重新扫描来清除。
- 右键单击Windows并选择磁盘管理。
- 现在展开操作菜单并选择重新扫描磁盘。
- 扫描完成后,检查系统是否清除设备不存在的问题(如果重启后问题再次出现,请重复上述步骤)。
方法 3:重新安装驱动程序
据一些受影响的用户称,由于驱动程序不一致,也可能会出现此问题。此问题通常报告为外部 HDD 和 SSD 发生,并且通常是不兼容的通用驱动程序的结果。
如果这种情况适用,您应该能够通过使用设备管理器强制您的操作系统为您的外部 HDD 或 SSD 安装兼容版本来解决此问题。
以下是有关如何执行此操作的分步说明:
- 按Windows 键 + R打开“运行”对话框。 接下来,在文本框中键入“devmgmt.msc” ,然后按Enter 键打开设备管理器。
- 进入设备管理器后,展开与磁盘驱动器 关联的下拉菜单,右键单击触发错误代码的驱动器,然后单击卸载设备。
- 确认卸载您的驱动程序,然后等待操作完成。这将卸载当前的驱动程序,并在您下次重新启动计算机时让您的 Windows 切换到通用驱动程序。
- 下次启动完成后,重复导致0x800701b1 的操作,看看问题是否已解决。
注意:如果问题已解决,您可以保留通用驱动程序或下载专用驱动程序(从您的制造商网站下载并安装)
如果重新安装 SSD / HHD 驱动器未能解决问题,请向下移至下面的下一个可能的修复方法。
方法 4:升级 PSU(仅限台式机)
如果上述方法都不适合您,您可能会开始调查您的PSU(电源装置)。如果您在桌面设备上遇到此问题,则您的 PSU 可以提供的电源可能不足以维持所有 PC 组件的需求。
请记住,SSD大约需要 3 瓦,而普通的 3.5 HDD 大约需要 10 瓦。根据您的其他组件(特别是如果您有要求苛刻的视频卡),您的 PSU 可能无法覆盖它。
如果您当前连接了额外的外围设备,请移除所有非必要外围设备并查看问题是否不再发生。
如果错误代码在非必要外围设备断开连接时停止出现,则很明显您正在处理 PSU 问题 – 在这种情况下,您需要使用超过 500W(实际容量)的 PSU。以下是如何确保您最终为您的系统获得一个好的 PSU。
方法 5:在安全设置中获取有问题的驱动器的所有权
如果驱动器的安全权限不允许您访问它,USB 闪存驱动器可能会显示设备不存在错误。在这种情况下,在其安全设置中获取有问题的驱动器的所有权可能会解决问题(某些用户可能不会显示“安全”选项卡)。
- 右键单击Windows并打开文件资源管理器。
- 现在,在左窗格中,选择这台电脑并右键单击USB驱动器(在右窗格中)。
- 然后选择属性并转到安全选项卡。
- 现在单击“高级”按钮(靠近屏幕底部)并单击“更改”(在所有者前面)。
- 然后点击Advanced按钮(靠近窗口的左下角)并点击Find Now。
- 现在双击您的用户名,然后单击“确定”。
- 然后选中Replace All Child Object Permission Entries with Inheritable Permission Entries from This Object 选项并应用您的更改。
- 应用权限后,检查 USB 闪存驱动器是否清除设备未指定问题。
方法 6:为 USB 闪存驱动器使用较旧的驱动程序
如果最新的 Windows 驱动程序与驱动器不兼容,USB 闪存驱动器可能会显示未指定的错误。在这种情况下,使用较旧的 USB 闪存驱动器驱动程序可能会解决问题。
- 右键单击Windows并选择设备管理器。
- 现在,展开USB 串行总线控制器(或磁盘驱动器)并右键单击USB驱动器。
- 然后选择“属性”并转到“驱动程序”选项卡。
- 现在记下当前使用的驱动程序并单击“更新驱动程序”按钮。
- 然后选择Browse My Computer for Drives并打开Let Me Pick from a List of Available Drivers on My Computer。
- 现在单击“下一步”按钮并选择任何驱动程序(但不是当前安装的驱动程序)。
- 然后单击“下一步”按钮并完成驱动程序安装。
- 现在检查 USB 闪存驱动器是否工作正常。
- 如果没有,那么您可以一个一个地尝试驱动程序,如第 6 步所示(您可以取消选中“显示兼容的硬件”选项),并检查这些驱动程序是否解决了未指定设备的问题。
方法 7:执行 USB 驱动器的检查磁盘扫描
如果驱动器有逻辑文件系统错误,USB 闪存驱动器可能会显示设备未指定错误。在这种情况下,对驱动器执行检查磁盘 (CHKDSK) 扫描可能会解决问题。
- 对驱动器执行CHKDSK 扫描并让该过程完成(这可能需要一些时间才能完成)。
- 一旦 CHKDSK 过程完成(没有任何问题),然后检查系统是否清除了闪存驱动器错误。
- 如果问题仍然存在,请拔下USB驱动器并关闭系统(而不是重新启动)。
- 然后以最低限度启动系统并重新插入USB以检查USB驱动器是否正常运行。
如果问题仍然存在,则检查驱动器在另一个系统(最好使用不同的操作系统)上是否正常工作,如果是,则在该系统上对其进行格式化,然后在您的系统上尝试。如果问题仍然存在,那么您可以尝试使用第 3方应用程序(例如 Diskinternals Uneraser)来解决问题,或者检查 USB 驱动器是否存在硬件错误(您可以更换 USB 控制器来解决问题)。