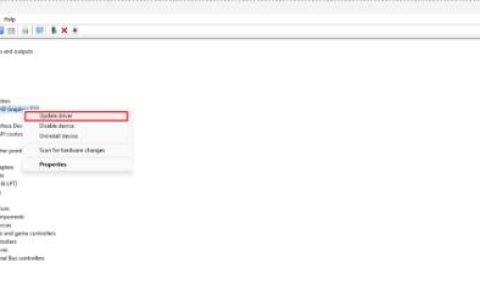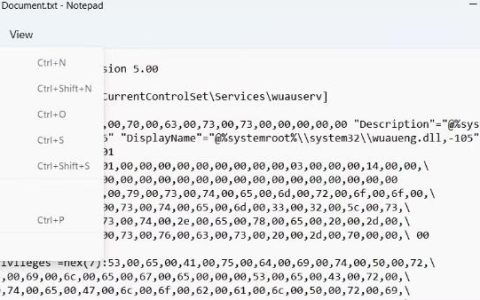嘿!安装 Windows 10 或 11 时遇到“我们无法创建新分区错误 0x93e12290”的问题?不用担心——这是一个常见的问题,我们已经为您提供了一些快速解决方案。这个讨厌的错误通常是由于可引导 USB 创建时出现问题而出现的,缺少必要的文件,导致安装过程变得混乱。仔细检查 USB – 确保其插入正确。
但等等,还有更多。有时,这一切都与驱动器格式有关 – 不匹配可能是分区错误背后的罪魁祸首。在开始安装之前,请确保您的驱动器已正确格式化。哦,还要小心那些烦人的外围设备!对于某些人来说,这是一个引起骚动的联网设备。因此,拔掉不必要的额外设备,您就可以顺利地完成该安装。
错误0x93e12290我们无法在Windows11、10中创建新分区
以下是修复 Windows 11/10 中“我们无法创建新分区 [错误:0x93e12290]”的方法:
移除外部外围设备
出现此问题的原因可能是某些设备连接了您的 PC 或笔记本电脑,即外部 HDD、SSD、USB 拇指驱动器或 SD 卡等外围设备。
只需将它们移除一会儿即可。如果您的设置涉及加载了操作系统安装文件的 USB 驱动器,请仅重新连接可启动 USB。
注意:此方法涉及删除所选硬盘驱动器上的所有文件。建议用户备份现有文件。在开始此过程之前,请仔细检查是否没有额外的 SD 卡连接到您的电脑。
使用Diskpart进行分区格式化
在某些情况下,解决我们无法创建新分区 [错误:0x93e12290] 问题可能需要采取进一步的步骤。通常,必须选择包含 Windows 安装程序和启动数据的分区作为主分区,然后执行 Diskpart 在 Windows 环境中轻松执行的过程。
因此,请仔细按照有关启动和运行 Diskpart 命令的分步教程的说明来解决此问题:
- 使用可启动 USB/DVD 启动Windows 11 或 10 安装程序。
- 如果遇到分区错误,请单击“修复”。
- 选择高级工具。
- 之后选择命令提示符(Shift+f10)。
- 在命令提示符中,键入
diskpart。
- 输入
list disk以查看连接的驱动器。
- 识别您的驱动器号,然后输入
select disk 0。 - 输入提供的命令并在每个命令后按Enter:
disk 0 clean
disk 0 create partition primary
disk 0 active
disk 0 format fs=ntfs quick
disk 0 assign- 键入exit以关闭命令提示符。
- 重新启动安装过程。
使用 Diskpart 将分区设置为活动分区
要使用 Diskpart 激活分区,请按照上面 (1-5) 概述的相同步骤最初打开 Diskpart。执行我们将指导您完成的提供的 Diskpart 命令,将 Windows 操作系统安装所需的分区指定为活动分区。以下是要遵循的步骤:
- 输入
list disk。 - 找到您的硬盘驱动器并选择
disk 0(将 0 替换为您的驱动器编号)。 - 输入
list partition。 - 找到所需的分区并选择
partition 1(将 1 替换为您的分区编号)。 - 输入
active。 - 键入
exit,然后按Enter 键关闭命令提示符。
在 BIOS 启动顺序中优先考虑 USB 驱动器
要解决“我们无法创建新分区”错误 0x93e12290,您必须考虑到 Windows 可能正在识别不正确的启动设备。因此,请通过调整硬盘驱动器顺序并将 USB 驱动器指定为主引导设备来纠正此问题。下面提到了应遵循的步骤:
- 关闭计算机电源,然后再打开。
- 输入 BIOS 输入键(例如,F12、F10、F1、F2、Del、Esc 或 CTRL + ALT + ESC)。
- 使用键盘上的箭头,在启动设备菜单中选择连接的 USB 驱动器。
- 按Enter 键继续安装过程。
我们希望通过这 4 种方法,您能够修复 Windows 11 或 10 中无法创建新分区 [错误:0x93e12290] 的问题。