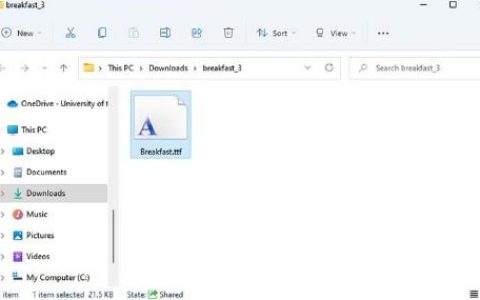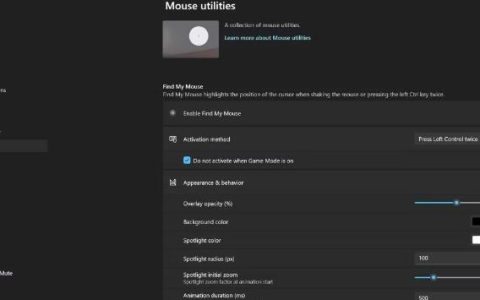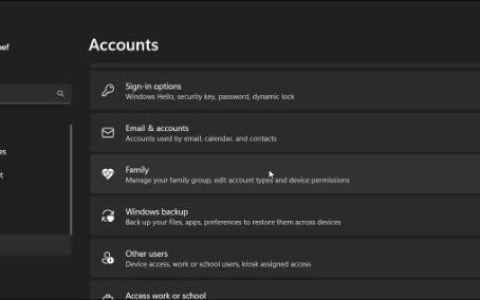在 Windows 11 PC 上听音乐或看电影时是否遇到音频相关问题?大多数时候,这些问题的发生是因为您的音频驱动程序已过时并且需要更新。在这篇文章中,我们将研究三种不同的方式来更新 Windows 11 上的音频驱动程序。
三种解决方案如下 – Windows Update 可选更新、设备管理器,或直接访问驱动程序的官方网站,并从那里下载其最新版本。
1] 通过可选更新更新音频驱动程序
在 Windows 11/10 上更新任何驱动程序的最有效方法是通过可选更新部分。您可以在Windows Update > Advanced options下找到它。请按照以下说明以这种方式更新音频驱动程序 –
- 按Win + I启动设置。
- 从左窗格中选择Windows 更新,然后转到右侧。
- 在“更多选项”下找到高级选项并单击它。
- 向下滚动到其他选项,您将看到适用于您的计算机的驱动程序更新数量。
- 单击以展开Optional updates,勾选要安装的驱动程序左侧的复选框,然后单击Download & Install。
就是这样,您现在需要等待所选的驱动程序更新正在您的计算机上安装。驱动安装完成后,您可以重新启动您的电脑。
2]使用设备管理器
设备管理器提供了一个简单的界面来查看您的所有驱动程序并尝试直接从这里更新它们。虽然您必须知道如何在此处更新驱动程序,但您必须了解一些事项。
- 您很少会找到您正在寻找的驱动程序更新。
- 大多数情况下,设备管理器会显示“已安装适合您设备的最佳驱动程序”。最好的是,您将在此页面上看到一个链接,用于通过 Windows Update 搜索驱动程序更新。请参阅下面的快照 –
假设您没有通过 Windows 更新找到任何音频驱动程序更新,让我们看看如何在此处启动相同的搜索,即设备管理器。
- 按 Win + X 启动设备管理器。
- 转到“声音、视频和游戏控制器”,然后单击它。
- 当这个部分展开时,右键单击里面的驱动程序,然后点击Update driver。
- 在下一个屏幕上,选择选项 – “自动搜索驱动程序”。
- 如果确实有一些适用于所选驱动程序的最新更新,则会将其下载并安装到您的计算机上。否则,单击在 Windows Update 上搜索更新的驱动程序。
- 系统会将您重定向到 Windows 更新部分,您知道下一步该做什么。
更新 Intel(R) Display Audio 和 Realtek(R) Audio 后,重新启动您的 PC。
3]手动下载并安装音频驱动程序
如果设备管理器和 Windows 更新都无法搜索待处理的音频驱动程序更新,您可以手动尝试一下。为此,您需要访问 Intel(R) 和Realtek(R)官方网站并从那里下载它们的最新版本。
下载补丁时,确保将它们下载为可执行文件。通过这种方式,您可以在几秒钟内安装任何驱动程序更新。
如何从设备管理器手动更新设备驱动程序?
如果您之前已经为您的系统下载了驱动程序包并且它们仍然存在于您的计算机上,您可以重新安装它们并检查这是否解决了您面临的音频问题。
所有步骤都与第二部分的步骤类似,只是有一些变化。例如,当您单击更新驱动程序时,选择“浏览我的计算机以查找驱动程序”。现在,浏览包含下载的驱动程序安装文件的文件夹并依次选择它们。