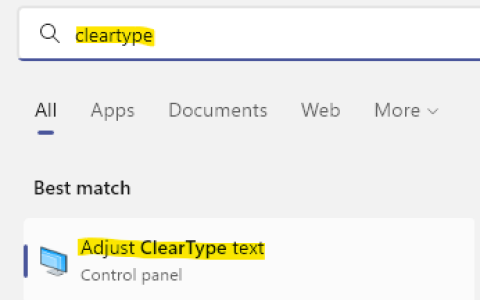微软于 6 月 24 日 MSbuildEvent 2021 正式宣布推出 Windows 11。由此,全球用户都兴奋并热切希望在他们的设备上安装这个新操作系统。但是,许多用户在尝试安装新操作系统时收到错误消息,例如“此 电脑无法运行 Windows 11”。
好吧,出现此错误是因为您的设备不符合 Microsoft 规定的最低系统要求。这一次,您必须确保设备上有两件事,它们是“安全启动”和“TPM 2.0”。尽管旧 PC 启用了安全启动,但 TPM 并非如此。所以,为了成功升级Windows 10,你必须检查你的设备是否支持这两个条件。
- 启用安全启动
- 启用 TPM 2.0
如何解决此电脑无法运行 Windows 11

如果由于 TPM 问题而无法安装 Windows 11,请执行以下操作 –
1] 检查您的设备是否可以将 Windows 操作系统安装为 UEFI
要安装 Windows 11,您的 PC 必须支持将 Windows 操作系统安装为 UEFI (GPT)。去检查您的设备是否在 BIOS 中支持此功能。以下是查找和修改此设置的方法 –
- 重新启动您的电脑,并在加载时按启动键。
- 启动密钥可能因设备而异。例如,在 ASUS 上按Esc,在 HP 上按f9,在 Dell 计算机上按f10 。
- 进入 BIOS 后,检查以下各项的当前状态,看看是否可以将它们更改为UEFI。
- 存储引导选项控制
- 其他 PCI 设备
注意:以上快照是为技嘉处理器拍摄的。如果处理器与您的情况不同,请访问您的 PC 制造商的官方网站并了解检查引导记录的正确方法。
2]启用可信平台模块(TPM)
TPM 通常在较旧的 Windows PC 上被禁用。因此,您需要先启用它,然后才能在您的设备上安装 Windows 11。
注意:由于每个制造商设计的 BIOS 不同,因此不同设备的过程可能会有所不同。然而,由于该方法非常简单,即启用 TPM,因此可以找到相应的设置并将其打开。
在这里,我们讨论了为 HP 设备启用此安全启动 –
- 重新启动您的电脑,并在加载时按启动键。
- 启动密钥可能因设备而异。例如,在 ASUS 上按 Esc,在 HP 上按 f9,在 Dell 计算机上按 f10。
- 进入 BIOS 后,转到“安全”选项卡。
- 如果您过去没有更改过 TPM,则 TPM 设备将显示为“隐藏”。
- 单击一次并选择可用。
- 接下来,转到 TPM 状态,单击它并选择选项 – “已启用”。
- 您也可以选择清除 TPM,但是,每次安装新操作系统时都需要清除它。
- 按F10保存更改并退出 Windows 安装文件。
在技嘉处理器上,您会在外围设备下找到此设置。如果您使用的是更新版本,此设置可能会有所不同。
现在您已启用 TPM,并且您的设备已设置为将操作系统安装为 UEFI,请使用可启动媒体文件在您的计算机上安装 Windows 11。