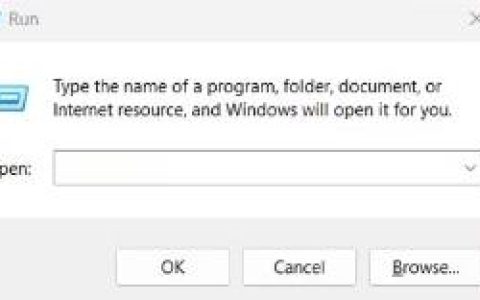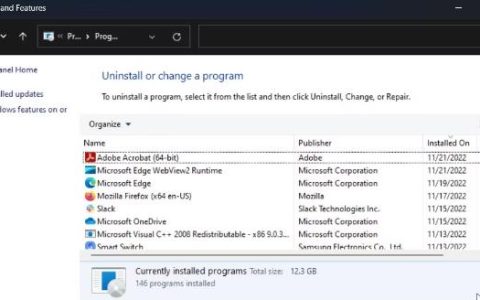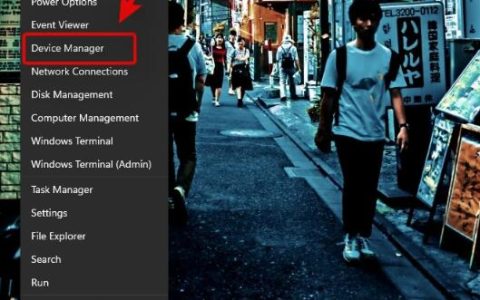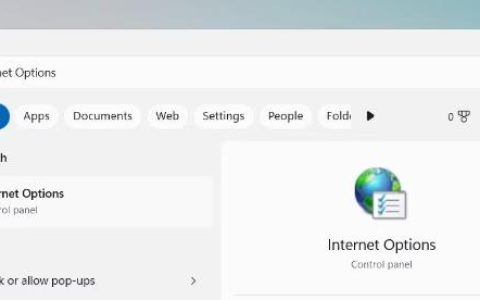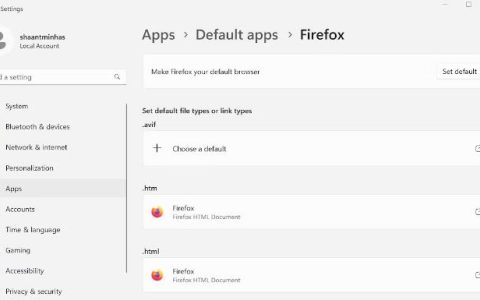无论您是否想要使用 Microsoft 帐户、指纹或面部识别功能登录计算机,Windows 11 都要求您设置 PIN。Windows 11 中的 PIN 登录是 Windows Hello 的一部分,这使得它比密码登录更安全,也更容易记住。
但是,当您尝试删除 PIN 码时,您可能会发现“设置”应用中的该选项呈灰色。幸运的是,解决这个问题很容易。以下是如何禁用该功能并修复 Windows 11 上“删除 PIN 码”选项灰显问题的方法。
1. 禁用 Windows Hello 登录要求以恢复删除 PIN 选项

在 Windows 11 中,您可以为 Microsoft 帐户启用 Windows Hello 登录,以强制用户使用 PIN 码登录。虽然这是一项方便的功能,但出于安全原因,它还会禁用设备的“删除 PIN 码”选项。要恢复删除 PIN 选项,您必须禁用 Windows Hello 登录要求。以下是具体操作方法。
- 按Win + I打开“设置”。
- 在左侧窗格中,打开“帐户”选项卡。
- 接下来,单击登录选项。
- 在这里,向下滚动到相关设置部分。
- 接下来,切换选项“为了提高安全性,仅允许此设备上的 Microsoft 帐户使用 Windows Hello 登录(推荐)”选项的开关,并将其设置为“关闭”。
- 禁用该选项后,您现在可以删除 Windows 11 的 PIN。
2. 使用“我忘记了 PIN 码”窗口删除 PIN 码
Windows 11 允许您使用“我忘记了 PIN”选项来更改 PIN。不过,您也可以使用该功能删除 PIN。为此,您需要使用您的 Microsoft 帐户详细信息来验证用户。
要使用忘记我的 PIN 码来删除 PIN 码:
- 按Win + I打开“设置”。
- 接下来,打开“帐户”选项卡,然后单击“登录选项”。
- 展开PIN (Windows Hello)部分。
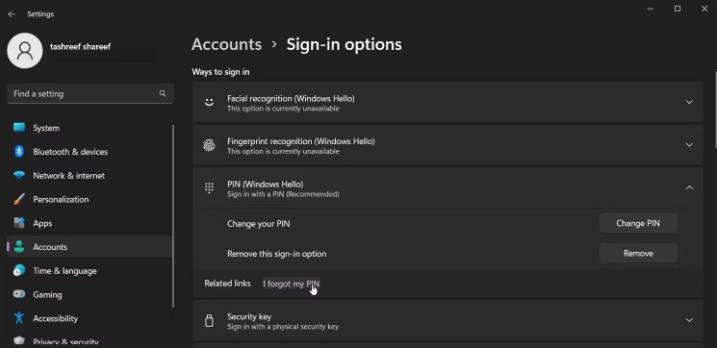
- 单击相关链接旁边的我忘记了 PIN 。
- 出现确认对话框时单击继续。
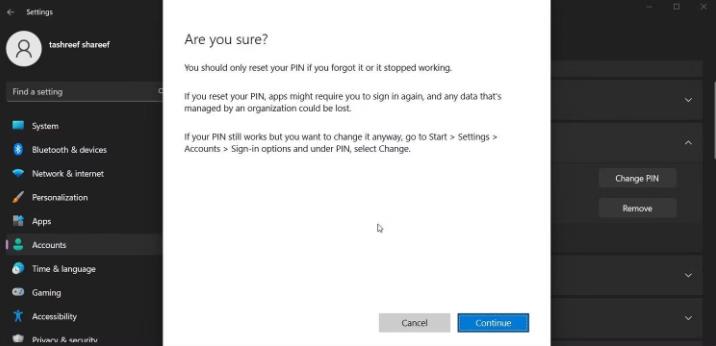
- 接下来,输入您的 Microsoft 帐户详细信息以登录。
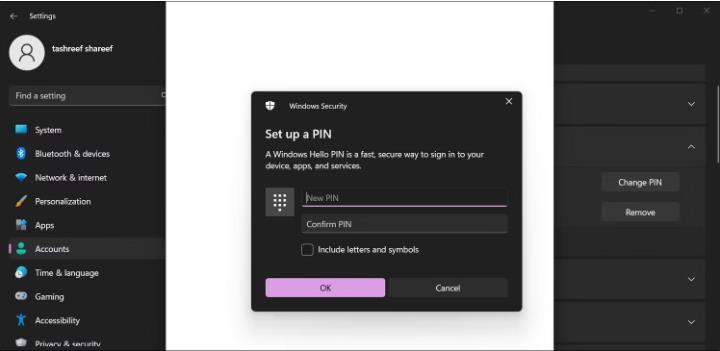
- 当“设置 PIN”对话框出现时,单击“取消”。
- 接下来,单击“关闭”按钮退出“您的帐户需要 Windows Hello PIN”对话框。
就是这样!您已成功删除 Windows Hello PIN。
3. 关闭 Microsoft 帐户的无密码登录功能
无密码帐户功能允许您使用 PIN、短信代码或身份验证器应用程序无需密码即可登录。您可以关闭无密码帐户功能来修复灰显的删除 PIN 选项。
- 单击“开始”,然后选择“设置”。
- 打开“帐户”选项卡并单击“您的信息”。
- 向下滚动到“相关设置”部分,然后单击“帐户”(管理我的帐户)。这将在线打开 Microsoft 帐户安全页面。
- 登录您的 Microsoft 帐户。
- 接下来,打开“安全”选项卡。
- 单击高级安全选项。
- 现在向下滚动到“附加安全性”部分。
- 单击关闭无密码帐户。
- 接下来,按照屏幕上的说明禁用这些功能。
- 完成后,您应该能够使用“设置”中的“删除 PIN 码”选项。
如何删除 Windows 11 电脑上的 PIN
恢复该选项后,请按照以下步骤从“设置”应用中删除 Windows Hello PIN:
- 按Win + I打开“设置”。
- 接下来,打开“帐户”选项卡。
- 在右侧窗格中,单击登录选项。
- 向下滚动并单击PIN (Windows Hello)。
- 单击删除,然后再次单击删除以确认操作。
- 输入您的帐户密码,然后单击“确定”以删除 PIN。
修复灰显的删除 PIN 选项
Windows 故意禁用“删除 PIN”选项作为附加安全措施。虽然我们不建议禁用它,但您可以使用上述步骤随意执行此操作,特别是如果您更喜欢仅使用字母数字密码来保护您的 Windows PC。