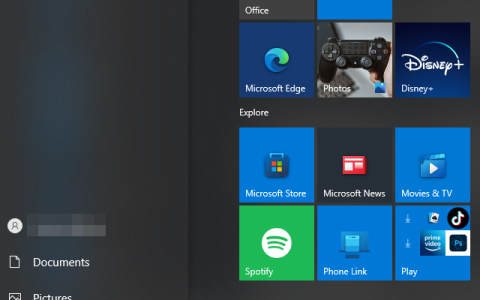由于每个人都被迫在家工作和学习,最近 Zoom 的流行使得许多用户在该平台上注册。在使用 Zoom 桌面客户端时,用户经常遇到的问题之一是错误代码 5003。错误代码为“无法连接”以及一些提供一些故障排除步骤的附加文本。当用户尝试通过桌面应用程序加入会议时会出现错误消息。该问题似乎仅限于桌面客户端,因为会议在浏览器上运行良好。
在本文中,我们将通过错误代码 5003 来为您提供一些可以规避该问题的方法。事实证明,当您的系统无法与 Zoom 服务器建立连接时,就会出现上述错误代码。这意味着您系统上的某些东西正在干扰桌面客户端,从而阻止它建立连接。因此,您无法加入会议,并且会弹出上述错误消息。实际上有不同的因素可以触发此行为。让我们一一过一遍。
- 第三方防病毒或 V 软件——此类问题经常发生的最常见原因之一是第三方防病毒或V软件的存在。在大多数情况下,系统上的防病毒软件会干扰系统上的应用程序,从而导致意外行为。这里的情况类似。如果您的防病毒软件干扰了 Zoom 应用程序,它将无法建立连接,因此会弹出错误消息。除此之外,在某些情况下,V 应用程序也可能是罪魁祸首。如果您在建立连接时使用 V,它可能会阻止连接,从而导致出现错误。
- 网络设置 –事实证明,在某些情况下,该问题也可能是由您的 Windows 网络设置触发的,这些设置不允许成功建立连接。在这种情况下,您只需重置网络适配器设置即可避免此问题。
话虽如此,您可能已经了解可能导致错误消息的原因。现在我们已经了解了问题的潜在原因,让我们了解您可以实施的不同方法来解决问题。
方法一:卸载第三方杀毒软件
此时您可能已经意识到,当您的桌面客户端无法成功与 Zoom 服务器建立连接时,会出现错误消息。当您系统上的某些东西阻止此进程或只是干扰它时,就会发生这种情况。众所周知,防病毒软件会干扰系统上安装的其他应用程序,以确保它们可以安全使用。虽然这是可观的,但它们通常会触发误报,使某些应用程序无法按预期运行。在这种情况下,您必须完全关闭系统上的防病毒软件,然后尝试在 Zoom 上加入会议。
如果一切正常并且您没有收到错误消息,则意味着问题是由系统上的第三方防病毒软件引起的。如果这适用于您,您可以做的是从您的系统中完全删除防病毒软件并寻找更好的替代品。建议您先卸载杀毒软件,然后重新启动系统,再检查问题是否已解决。
此外,如果您有在后台运行的 V,关闭它可能也会有所帮助,因为某些 V 连接不佳或连接可能会被阻止。关闭它后,检查是否可以为您解决问题。
方法 2:重置网络适配器设置
在某些情况下,问题也可能是由您的网络设置引起的,如上所述。在这种情况下,您必须做的是简单地重置系统上的网络适配器设置,然后尝试查看问题是否已解决。网络适配器设置可以轻松重置,只需按照下面给出的说明操作即可:
- 首先,您必须打开提升的命令提示符。为此,请在“开始”菜单中搜索命令提示符,然后右键单击它。从下拉菜单中选择以管理员身份运行。
- 完成此操作并启动命令提示符窗口后,输入以下命令刷新系统上的 DNS:
ipconfig /flushdns
- 之后,输入以下命令来重置 Windows Socket (winsock):
netsh winsock 重置
- 完成后,继续按照命令提示符屏幕上的指示重置系统。
- 当您的系统启动时,打开 Zoom 应用程序并检查问题是否仍然存在。
方法 3:更改 DNS
事实证明,该问题也可能由您的DNS设置触发。在某些情况下,您的 ISP 的 DNS 设置可能会阻止与 Zoom 服务器的连接,因此您无法建立连接。只需从网络设置窗口更改您的 DNS 或域名服务器,即可轻松避免这种情况。为此,只需按照以下说明操作:
- 首先,右键单击任务栏右下角的网络图标,然后选择打开网络和 Internet 设置。
- 在“设置”窗口中,单击“更改适配器选项”选项。
- 这将打开“网络连接”窗口。右键单击您的网络适配器,然后从下拉菜单中选择“属性” 。
- 然后,突出显示Internet 协议版本 4 (TCP/IPv4)选项并单击属性按钮。
- 在底部,单击使用以下 DNS 服务器地址选项。
- 在首选和备用 DNS 服务器字段中分别输入8.8.8.8和8.8.4.4 。
- 最后,单击“确定”。
- 完成后,继续并打开 Zoom 应用程序。查看问题是否仍然存在。






![Jedi Survivor EXCEPTION ACCESS VIOLATION错误 [修复]](https://www.duotin.com/wp-content/uploads/2022/11/2022112115340055-480x300.jpg)