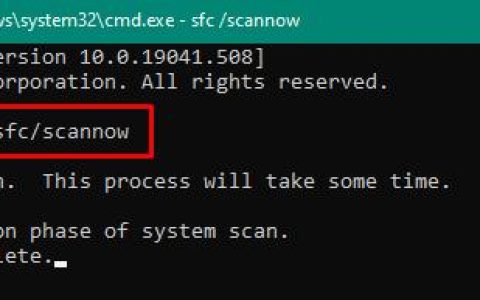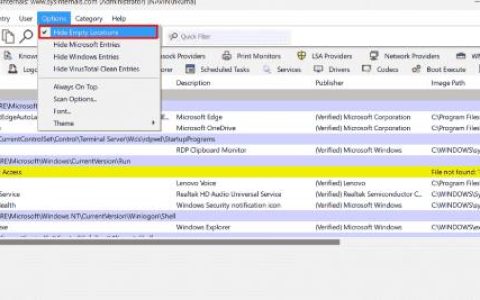Discord 是一个广泛使用的社交媒体平台,人们可以在这里创建自己的社区。但是,由于 DiscordSetup.exe“安装失败”错误,某些用户无法安装 Discordon Windows 10 和 11。当之前安装过 Discord 的用户尝试重新安装该软件时,通常会出现此问题。
“安装失败”错误是否阻止您在 Windows 中安装和使用 Discord?如果是这样,您就不必错过 Discord。这是修复 Windows 10 和 11 中“安装失败”错误的方法。
1.再次下载Discord安装文件
首先,尝试再次下载DiscordSetup.exe文件。建议仔细检查该问题是否由于安装文件损坏而发生。单击Discord 网站上的“下载 Windows 版”以获取该软件的新安装程序。然后尝试使用全新安装向导安装 Discord。
请注意,该下载页面上还提供了替代的 Discord Public Test Build (PTB) 版本。您可以尝试安装 PTB,其中包含新的实验性功能,作为标准 Discord 客户端的替代方案。为此,请单击页面下方的“下载公共测试版本”选项,然后选择“Windows”。
2. 运行 Windows 疑难解答来安装和卸载程序
Microsoft 程序安装和卸载疑难解答程序通过检查注册表来解决阻止软件安装的问题。因此,运行疑难解答程序可能是“安装失败”错误的解决方案。您可以按照以下步骤下载并打开程序安装和卸载疑难解答:
- 导航至程序安装和卸载疑难解答下载网页。
- 单击该页面的下载 疑难解答按钮。
- 选择文件资源管理器的任务栏快捷方式(文件夹库图标),然后调出包含下载的程序安装和卸载疑难解答文件的目录。
- 双击MicrosoftProgram_Install_and_Uninstall.meta.diagcab以启动疑难解答程序。
- 选择下一步转到第一步。
- 单击“正在安装”可查看程序列表。
- 如果您可以在列表中看到该软件,请选择Discord 。如果不存在 Discord,请单击“未列出”选项。
- 然后再次按“下一步”开始故障排除。
3.禁用任何后台Discord进程
一些用户表示禁用 Discord 后台进程可以解决该问题。如果您之前安装并使用过该软件,则可能有一些相关的后台 Discord 进程或服务需要禁用。您可以通过以下方法在 Windows 10 和 11 中检查和禁用 Discord 后台进程:
- 按Win + X并单击其快捷方式启动任务管理器。查看如何在 Windows 上启动任务管理器以了解更多方法。
- 如果任务管理器使用不同的选项卡打开,请单击进程。
- 在“后台进程”部分中查找与 Discord 相关的进程。
- 右键单击您找到的任何 Discord 进程,然后选择“结束任务”。
- 对所有与 Discord 相关的进程重复第四步。
- 尝试在禁用相关后台进程后安装 Discord。
4.删除任何剩余的不和谐数据文件夹
删除剩余的 Discord 数据是最广泛确认的“安装失败”错误解决方案之一(特别是与第三种解决方案结合使用时)。这是一个潜在的修复,更适用于之前安装过 Discord 的用户。如果您的电脑上有剩余的 Discord 数据文件夹,请确保按如下方式删除它们:
- 打开高级用户菜单(右键单击“开始”图标),然后选择“运行”。
- 在“运行”中键入%appdata%,然后单击“确定”以显示漫游目录。
- 右键单击 Roaming 目录中的 Discord 数据文件夹以选择删除。
- 再次启动“运行”,然后在“打开”框中输入%localappdata%。
- 选择“确定”以查看本地文件夹。
- 如果您能找到一个 Discord 数据文件夹,请右键单击该文件夹,然后选择“删除”。
5. 以管理员身份运行 Discord 安装文件
以管理员身份运行 Discord 安装文件将确保安装程序具有更完整的系统访问权限,这可能会有所不同。为此,请打开包含DiscordSetup.exe文件的任何文件夹。然后右键单击DiscordSetup.exe以选择其以管理员身份运行选项。
6. 在 Windows 上安装 .NET Framework
由于缺少 .NET Framework,可能会出现 Discord 的“安装失败”错误。如果您的 PC 上的 .NET Framework 发生问题,您可能需要重新安装。这是在 Windows 上安装 .NET Framework 4.5 的方法:
- 打开此Microsoft .NET Framework页面。
- 选择.NET Framework 的下载选项。
- 在资源管理器中打开包含下载的dotNetFx45_Full_setup.exe文件的目录。
- 双击dotNetFx45_Full_setup打开 Microsoft .NET Framework 4.5 窗口。
- 如果该选项未灰显,请单击继续。
如果 .NET Framework 未丢失,则该框架仍可能存在问题。您可以尝试通过运行 .NET Framework 修复工具来修复它。请查看我们有关修复 .NET Framework 的指南以了解更多详细信息。
7. 在安装 Discord 之前关闭防病毒实用程序
防病毒实用程序导致第三方软件安装问题的情况并不罕见。防病毒应用程序旨在阻止恶意软件的安装,但有时会将合法的第三方软件包误认为是非恶意软件。因此,建议用户在尝试安装 Discord 之前关闭防病毒防护罩。
您可以按照我们的如何禁用 Microsoft Defender文章中的说明关闭 Windows 安全实时保护。如果您安装了第三方防病毒软件,请右键单击系统托盘中的其图标以选择暂时禁用防护罩的选项。您可能还可以在其设置选项卡中找到禁用屏蔽选项。
8.尝试在安全模式下安装Discord
一些后台第三方应用程序和驱动程序也可能会产生 Discord 安装问题。因此,除了防病毒软件之外,后台的某些东西也可能导致您的电脑出现“安装失败”安装错误。您可以通过在 Windows 安全模式下安装 Discord 来消除这种潜在原因,该模式会禁用多余的后台应用程序和驱动程序。
在 Windows 中进入安全模式的方法有很多种。您可以使用我们有关如何在 Windows 上进入安全模式的指南中的任何方法来执行此操作。选择“启动设置”菜单上的“启用网络安全模式”选项。然后再次下载 Discord 并尝试在安全模式下安装。
在 Windows 版 Discord 中再次聊天
本指南中潜在的“安装失败”错误解决方案是在 Windows 10 和 11 中解决该问题最广泛确认的方法之一。第三个和第四个解决方案通常可以为尝试重新安装 Discord 的用户解决“安装失败”错误。不过,如果似乎不起作用,您也可以联系 Discord 的支持服务。