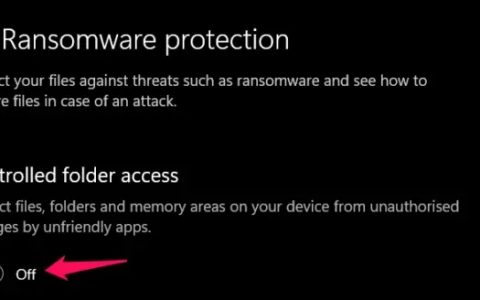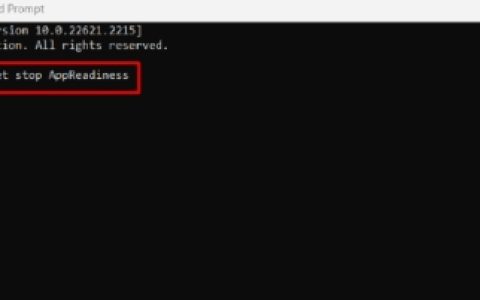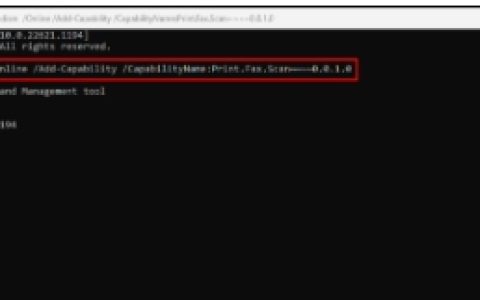蓝屏死机 (BSOD) 错误是 电脑 遇到的最有害的错误之一,因为这些错误仅在出现严重的硬件、驱动程序或软件问题时才会发生。用户报告最多的 BSOD 错误之一是 I01 初始化失败。
启动 电脑、将操作系统升级到最新版本或在 Windows 10 上随意执行日常工作时可能会出现此错误。如果 I/O 系统初始化失败或硬件出现某些问题,则会出现大多数 BSOD 错误电脑 的组件。此错误的频繁发生可能会导致系统损坏,因此修复此错误以防止对系统造成任何进一步损坏至关重要。用户通常会在其 电脑 屏幕上看到以下通知:
先决条件:
在继续寻求解决方案之前,我们建议您选择以下步骤。这些变通办法将修复系统中可能导致所讨论错误的一些次要但关键的问题,并且肯定会帮助用户从下一节中选择最适合他们系统中 BSOD 错误的解决方案。下面给出了可能的解决方法:
- 修复损坏的文件:为避免因系统文件损坏而导致的 BSOD 错误,请尝试通过给定的步骤修复或恢复它们:打开
“命令提示符”> 输入“DISM.exe /Online /Cleanup-image /Restorehealth”> 按“Enter” ”。
再次输入“sfc /scannow” > 按“Enter”。 - 修复硬盘错误:最好运行硬盘修复机制来消除这种可能的错误原因。要修复硬盘驱动器错误,请按照下列步骤操作:
打开“命令提示符”> 输入“chkdsk/r C:”> 按“Enter”。
再次,对其余可用磁盘驱动器运行检查磁盘命令。 - 运行恶意软件扫描:有时恶意软件会停止 Windows 功能并导致 BSOD 错误,如原因中所述。请按照以下步骤扫描系统中的恶意软件:Windows 安全>病毒和威胁防护>快速扫描。
- 更新 Windows:由于过时的操作系统导致的 BSOD 错误可以通过使用最新的安全补丁和功能更新更新 Windows 来解决。这些更新修复了某些硬件和软件的许多错误和兼容性问题。按照以下步骤更新您的 Windows:
打开“设置”>“更新和安全”>“Windows 更新”>“检查更新”。 - 更新驱动程序:每当更新 Windows 操作系统时,您的旧驱动程序可能会与新操作系统发生冲突,并可能导致 BSOD 错误。这就是为什么必须对它们进行更新。要更新特定的设备驱动程序:
打开“设备管理器”>展开“显示适配器”>选择“设备”>右键单击并选择“更新驱动程序软件”。 - 拔下额外的硬件:移除所有外部存储设备,例如驱动器、扩展坞或您可能已插入设备但当前未使用的任何硬件。
现在让我们跳转到我们的技术团队提供的解决方案。这些解决方案基于全面的在线研究和用户反馈。
解决方案 1:运行 Windows 内置的 BSOD 疑难解答
如果上述解决方法均无法修复错误,让我们尝试使用 Windows 10 的内置 BSOD 疑难解答。此工具专门用于解决各种系统问题,包括 BSOD 错误。它运行的安全扫描不仅限于 Windows 及其组件,它还分析主板 BIOS 及其固件(根据 Windows 中的最新添加)。因此,它很可能会帮助您解决正在考虑的问题。按照下面给出的步骤运行 BSOD 故障排除程序:
- 单击“开始” > “设置图标” > “更新和安全”。这将打开一个窗口,其中包含与 Windows 更新相关的设置,即 Windows 安全、备份、疑难解答等。
- 单击疑难解答>其他疑难解答程序。这将带您进入不同类别的 Windows 故障排除选项,即 Internet 连接、Windows 更新、打印机等。
- 单击“蓝屏” > “运行疑难解答”。这将运行一个 Windows BSOD 疑难解答程序,它将尝试自动解决问题。按照屏幕上的说明完成故障排除过程。它将指示 BSOD 错误的根本原因,即导致错误的是软件问题还是硬件问题。因此,此过程可能需要几分钟,请等到它完成。
如果您运行的是Windows 更新版本 1809或更高版本,那么您将必须访问蓝屏在线疑难解答,这是 Microsoft 网站上的最新添加。它可以帮助初学者用户解决蓝屏问题并自动修复错误。为此,请按照给定的步骤操作:
- 打开Microsoft 官方页面上的在线 BSOD 疑难解答程序。您只会看到一个带有不同选项的向导,指示您何时收到蓝屏错误。
- 现在您有多个选项可供选择:
如果您选择升级到 Windows 10 时,系统将要求您恢复到以前的 Windows 版本。
如果您选择安装更新后,系统会要求您检查更新或移除新安装的硬件。
如果您选择使用我的 电脑 时,如果您可以访问桌面以及无法访问桌面,则会提供一些有用的建议。 - 根据情况选择最合适的选项,然后按照给定的说明和步骤解决问题。尽管 Microsoft 提供了所有程序,但如果蓝屏错误仍然存在,则转到下一个解决方案。
解决方案 2:重建 MBR 和 BCD
主引导记录是 电脑 启动系统的关键部分。它包含有关计算机磁盘分区的所有基本信息,并有助于加载操作系统。如果没有正常运行的 MBR,您的 电脑 将无法工作并显示蓝屏错误。BCD 或引导配置数据包含有关如何启动操作系统的引导配置参数。重建 MBR 和 BCD 将帮助您的 电脑 正常启动而不会出现任何错误。这个方案被网上很多用户证明是有帮助的,也是微软技术专家推荐的。要重建 MBR 和 BCD,请执行以下步骤:
- 单击“开始”、“电源”图标,然后在按住键盘上的Shift 键的同时单击“重新启动”选项。这将允许您的 电脑 在启动后进入“Windows 启动修复”选项。
- Windows 启动过程将通过在屏幕上显示可供选择的选项列表来中断。选择疑难解答选项。这将打开一个窗口,为您提供两个不同的选项来重置 电脑 或访问高级选项来解决问题。
- 单击高级选项打开一个窗口,其中包含用于纠正错误的不同类别的可用选项,即系统还原、启动修复、命令提示符等。
- 选择命令提示符选项。它将打开作为 Windows 操作系统一部分的 Windows 自动化工具,以自动执行某些操作的方法和命令。现在单击继续以重新启动您的 电脑 并检查问题是否已解决。如果此解决方案对您不起作用,并且您仍然面临正在考虑的错误,那么剩下的唯一选择是重置/恢复您的 电脑,这在最后一个解决方案(解决方案 3)中有所介绍。
解决方案 3:恢复/重置 电脑
该解决方案分为两部分:恢复 电脑 和重置 电脑。如果最近开始出现蓝屏错误,则该问题很可能是由您的系统最近经历的更改引起的。因此,一个简单的修复方法是将您的 电脑 恢复到最初没有问题的早期“系统还原点”。
这只有在您是否为您的 电脑 创建了“系统还原点”时才有可能。万一您没有创建一个,那么您别无选择,只能重置您的 电脑。重置将从您的设备中删除损坏或有问题的 Windows 副本,然后将其替换为新的 Windows 副本。它会清除所有程序和应用程序,重新安装 Windows 以及内置的 Windows 应用程序(例如开始菜单、设置、邮件、日历和 Microsoft Edge),修复正在考虑的错误。
因此,根据以下两种情况之一遵循解决方案程序:
有一个系统还原点:
- 单击“开始”、“电源”图标,然后在按住键盘上的Shift 键的同时单击“重新启动”选项。这将允许您的 电脑 在启动后进入“Windows 启动修复”选项。
- Windows 启动过程将通过在屏幕上显示可供选择的选项列表来中断。选择疑难解答选项。这将打开一个窗口,为您提供两个不同的选项来重置 电脑 或访问高级选项来解决问题。
- 选择高级选项>系统还原。这将打开一个窗口,您必须在其中选择保存“系统还原点”的 Microsoft 帐户。
- 选择您的Microsoft 帐户。这将自动打开下一个窗口,您需要在其中从可用选项中选择键盘布局。
- 从给定的选项中选择您的键盘布局,然后单击继续。会弹出一个窗口,点击下一步。请注意,系统还原不会影响您的任何数据和文档,但最近安装的程序可能会被卸载。
- 现在从给定的选项中选择您的最新系统还原点,然后选择下一步。
- 将弹出一个确认窗口,单击是开始系统还原过程。您的计算机将恢复到创建相应系统还原点时的状态。该过程需要时间,因此请等到它完成。
- 该过程完成后,将弹出一条通知。最后,单击“关闭”选项以成功完成系统还原过程。正常重新启动计算机,您将不再收到任何 BSOID 问题。
没有系统还原点:
- 单击“开始”、“电源”图标,然后在按住键盘上的Shift 键的同时单击“重新启动”选项。这将允许您的 电脑 在启动后进入“Windows 启动修复”选项。
- Windows 启动过程将通过在屏幕上显示可供选择的选项列表来中断。选择疑难解答选项。这将打开一个窗口,为您提供两个不同的选项来重置 电脑 或访问高级选项来解决问题。
- 选择重置这台电脑。在开始重置过程之前,它将为您提供两个不同的选项。
- 如果您想保留您的个人数据和文件,请选择保留我的文件选项。否则,请使用“删除所有内容”选项。
- 然后选择您的帐户并输入您的密码。如果您没有密码,则只需在下一个窗口中按继续。
- 现在,选择重置选项并等待 Windows 10 重置。请勿拔下或关闭计算机,因为该过程需要时间。成功重置计算机后,您的问题应该得到永久解决。



![Jedi Survivor EXCEPTION ACCESS VIOLATION错误 [修复]](https://www.duotin.com/wp-content/uploads/2022/12/2022122315052928-480x300.jpg)