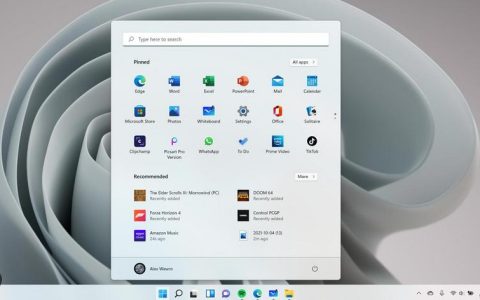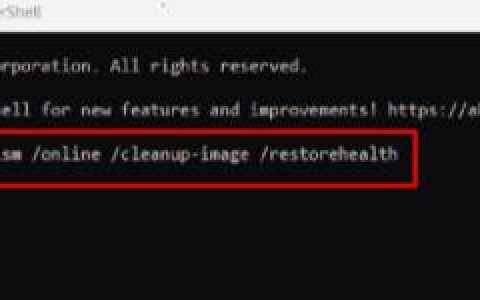如果 Windows、驱动程序或应用程序(需要 Hypervisor)已过时,当您启用 Hypervisor 平台时,您的系统可能无法启动。此外,系统 BIOS 的错误配置也可能导致当前错误。
当用户在 Windows 功能中启用 Hypervisor 平台并根据 Hypervisor 设置要求重新启动系统时会出现此问题,但在重新启动后,系统会进入启动循环并显示黑屏。该问题不仅限于特定的 PC 品牌。在某些情况下,该问题是在 Windows 更新后报告的。
在继续解决方案之前,要么尝试使用自动修复,要么您可能必须将系统引导至安全模式并禁用 Hypervisor 平台(在解决方案 1 中讨论),以便您可以尝试本文中讨论的解决方案。此外,检查使用现代 HDMI 电缆(与您的显示驱动程序兼容)是否可以解决问题。
解决方案 1:禁用/启用 Hypervisor 平台和虚拟化
当前的问题可能是操作系统模块的临时故障导致的,可以通过禁用然后重新启用 Hypervisor 平台和虚拟化来解决。对于某些用户,下面提到的说明可能略有不同。
- 使用网络以安全模式启动系统。
- 然后按 Windows 键并键入 Windows 功能。然后选择“打开或关闭 Windows 功能”。
- 现在取消选中Windows Hypervisor Platform选项并单击OK按钮。
- 然后单击 Windows 按钮并单击电源按钮。
- 现在按住 shift 键并在显示的电源选项中单击重新启动。
- 然后在“启动选项”中,选择“疑难解答”,然后打开“高级选项”。
- 现在选择UEFI 固件设置,然后单击重新启动按钮将系统引导至 BIOS。
- 然后,在左窗格中,展开Virtualization Support,然后选择Virtualization。
- 现在,在右窗格中,取消选中启用英特尔虚拟化技术选项,然后应用您的更改。
- 然后将系统引导至 Windows 并检查虚拟化是否已关闭。如果是,则将系统引导至 BIOS 并启用虚拟化(步骤 4 至 9)。
- 再次将您的系统引导到 Windows 并启用 Windows Hypervisor Platform 选项(步骤 2 到 3)并注销用户帐户(如果要求,请不要重新启动)。
- 现在登录到用户帐户并重新启动系统以检查系统是否正常工作。
解决方案 2:将系统的 Windows、驱动程序和应用程序(需要管理程序)更新到最新版本
如果系统的任何驱动程序、Windows 或 BIOS 已过时,您可能会遇到手头的问题,因为它会导致基本系统模块之间不兼容。在这种情况下,更新系统的 Windows、驱动程序和 BIOS 可能会解决问题。
- 将PC 的Windows和驱动程序更新 到最新版本。
- 现在检查启动问题是否已解决。
如果问题仍然存在,请确保需要 Hypervisor 功能的应用程序(例如 Visual Studio 或 Android SDK)已更新到最新版本。
解决方案 3:禁用系统的防病毒软件
如果您系统的防病毒软件阻止访问对 Hypervisor 平台至关重要的资源,您可能会遇到手头的问题。在这种情况下,禁用系统的防病毒软件可能会解决问题。您可能必须在系统的安全模式下执行这些步骤。
警告:自行承担风险,因为禁用系统的防病毒软件可能会使您的系统/数据面临不仅限于病毒、木马等威胁。
- 暂时禁用PC 的防病毒软件。另外,请确保已禁用Windows Defender。
- 然后重新启用 Hypervisor Platform(在 Windows 功能中)和虚拟化(在 BIOS 中)以检查启动问题是否已解决。
解决方案 4:禁用/删除冲突的应用程序
如果您系统上的任何应用程序阻碍了 Hypervisor 平台的运行,则 Hypervisor 功能可能无法工作。在这种情况下,禁用或卸载冲突的应用程序可能会解决问题。许多用户报告手头的问题主要是由 OEM 预装的应用程序(例如 Asus Armoury Crate)引起的。您可能必须干净启动系统才能找到有问题的应用程序。为了便于说明,我们将讨论 Armoury Crate 应用程序的过程。
- 启动网络浏览器并导航至Armoury Crate 的支持站点。
- 然后,在“驱动程序和实用程序”选项卡中,在下拉列表中选择您系统的操作系统并下载 Armoury Crate 卸载工具。
- 现在解压缩下载的文件并打开解压缩的文件夹。
- 然后启动Armoury Crate Uninstall Tool.exe,按照提示完成Armoury Crate的卸载。
- 现在检查 Hypervisor Platform 问题是否已解决。
- 如果不是,则检查创建虚拟交换机是否可以解决问题。
如果问题仍然存在,则检查删除(如果已安装)Cisco 的 V 客户端、AMD Ryzen Master、Control Center(预安装的调整软件)或任何 RGB/风扇/键盘控制应用程序是否可以解决问题。
解决方案 5:卸载冲突的更新或恢复到旧版本的 Windows 10
Microsoft 有发布错误更新的已知历史,当前的 Hypervisor 问题也可能是错误更新的结果。在这种情况下,卸载有问题的更新(或恢复到旧版本的 Windows 10)可能会解决问题。
- 点击 Windows 键,然后在搜索栏中输入Windows Update Settings。然后选择 Windows 更新设置。
- 现在,在“设置”的“Windows 更新”选项卡中,选择“查看更新历史记录”,然后打开“卸载更新”。
- 然后选择有问题的更新并点击卸载。
- 现在按照提示完成更新的卸载,检查系统是否没有Hypervisor问题。
如果您在功能更新后遇到此问题,则可能需要恢复到旧版本的 Windows 10。
- 现在点击 Windows 键并输入恢复选项。然后选择恢复选项。
- 然后点击开始(在返回Windows 10的上一个版本的选项下)并按照提示恢复到旧版本以检查系统是否清除了启动问题。
解决方案 6:卸载/禁用冲突的驱动程序和设备
如果任何驱动程序/设备与 Hypervisor 平台的操作冲突,您可能会遇到手头的问题。在这种情况下,禁用冲突的设备可能会解决问题。
- 右键单击 Windows 按钮以启动“快速访问”菜单并选择“设备管理器”。
- 然后展开网络适配器选项并右键单击您的网卡。
- 现在选择“禁用”,然后单击“是”以禁用该设备。
- 然后检查 Hypervisor Platform 问题是否已解决。
如果问题仍然存在,则检查禁用/卸载以下设备(如果正在使用)是否可以解决问题(由用户报告以创建问题)。您可能必须在系统的 BIOS中禁用其中一些设备。
- AMD Vega 8 驱动程序(您可能需要使用 AMD Clean Up Utility)
- RaLink Combo WiFi/BT 芯片
- 瑞昱网卡
解决方案 8:编辑 BIOS 设置
如果任何解决方案都不起作用,则问题可能是系统 BIOS 配置错误造成的。在这种情况下,编辑系统的 BIOS 可能会解决问题。
警告:由于编辑系统的 BIOS 需要一定程度的熟练程度,因此前进需要您自担风险,如果操作不当,您可能会破坏系统并对数据造成永久性损坏。
首先,将系统引导至 BIOS,然后检查编辑以下设置是否解决了 Hypervisor 问题。请记住,并非所有用户都可以使用所有这些选项。
将 BIOS 更新到最新版本
- 在更新 BIOS 之前,检查将系统的 BIOS 降级到旧版本是否可以解决问题(特别是如果问题是由 BIOS 更新引起的)。
- 如果不是,请根据制造商更新系统的 BIOS 。在某些情况下,您可能必须在另一个系统上下载 BIOS 并使用闪存驱动器更新有问题的系统上的 BIOS。
- 更新 BIOS 后,检查 Hypervisor 问题是否已解决。
启用执行禁用位
- 打开BIOS的Advanced菜单,将Execute-Disable Bit Capability选项设置为Enabled(部分用户可能会看到NX Mode选项)。
- 现在保存您的更改,然后检查 Hypervisor 问题是否已解决。
启用 SVM 并将 UMA 帧缓冲区大小设置为自动
- 在BIOS 的Advanced选项卡中,启用SVM并检查 Hypervisor 问题是否已解决。
- 如果不是,则检查将UMA 帧缓冲区大小设置为自动是否可以解决问题。
- 如果这没有解决问题,请检查将UMA 帧缓冲区大小值设置为512是否可以解决问题。
禁用 IOMMU
- 在BIOS 的Advanced选项卡中,将IOMMU的值设置为Disabled,然后保存更改。
- 然后检查 Hypervisor 问题是否已解决。
禁用安全启动
- 在系统的系统配置(或安全)选项卡中,禁用安全启动选项,并保存更改。
- 然后检查 Hypervisor Platform 问题是否已解决。
禁用增强型生物识别
- 在系统 BIOS 的“安全”选项卡中,禁用增强的 Windows 生物识别安全并保存更改。
- 然后检查系统是否清除了 Hypervisor 问题。
如果问题仍然存在,请检查将 BIOS 重置为默认值是否可以解决问题。如果这没有解决问题,请确保您没有对 CPU 使用手动电压和频率,并检查是否可以解决问题。
如果问题仍然存在,请尝试执行 DISM 扫描或执行 Windows 的全新安装。