由于冲突的应用程序/恶意软件(如“WinSeven.exe”)或损坏的系统文件,记事本应用程序可能无法在 Windows 10 中打开。此外,系统注册表的错误配置也可能导致正在讨论的错误。
当用户无法启动记事本(通过 Windows 搜索、文件资源管理器或快捷方式)时,就会出现此问题(主要在 Windows 更新后报告)。此外,一些用户反映他们也无法用记事本直接打开文本文件。在某些情况下,当搜索中显示记事本时,单击它不会执行任何操作(有时不会显示错误消息)。在某些情况下,Notepad.exe 甚至不存在于其安装目录中。
在继续修复记事本之前,请检查您是否可以从以下位置(如果存在)通过文件资源管理器启动记事本:
C:\WINDOWS\system32 C:\Windows\SysWOW64
此外,如果您的系统曾经是多显示器设置的一部分,那么请检查记事本应用程序是否未在幻像显示器上启动。
解决方案 1:禁用/删除冲突的应用程序
如果您系统上的另一个应用程序/进程阻碍了记事本的运行,则记事本应用程序可能无法打开。在这种情况下,删除冲突的应用程序(如 WinSeven.exe 或 Notepad++)可能会解决问题。
- 将计算机启动到安全模式并检查记事本是否正常工作。
- 如果是这样,请执行PC 的干净启动并检查问题是否已解决。
- 如果是,则逐个启用进程/应用程序,直到找到有问题的应用程序/进程。已知名为“ WinSeven.exe ”(隐藏在 Winshell 文件夹中)的恶意软件会造成手头的问题,在某些情况下,Notepad++会导致类似的行为。
- 一旦找到有问题的应用程序,您可以在任务管理器的启动选项卡中将其禁用或完全卸载(在设置>>应用程序中)。如果问题是由恶意软件引起的,请确保对系统执行彻底的恶意软件扫描。
解决方案 2:使用 SFC 和 DISM 命令
如果基本系统文件损坏,记事本应用程序可能无法打开。在这种情况下,使用 SFC 和 DISM 命令可能会清除文件损坏,从而解决问题。
- 对您的系统执行SFC 扫描(这可能需要一些时间才能完成,因此请在您的 PC 空闲一段时间后尝试它)并检查记事本是否正常工作。
- 如果不是,则检查在提升的命令提示符中执行以下DISM cmdlet是否解决了记事本问题:
Dism /Online /Add-Capability /CapabilityName:Microsoft.Windows.Notepad~~~~0.0.1.0
- 如果问题仍然存在,请检查使用以下DISM 命令是否可以解决记事本问题:
dism.exe /online /cleanup-image /scanhealth dism.exe /online /cleanup-image /restorehealth
解决方案 3:将记事本设置为默认文本编辑器并启用后台应用程序
如果没有设置默认打开文本文件的应用程序(用户无法通过双击直接打开文本文件)并且用户禁用了后台应用程序(Windows搜索无法获取记事本结果),记事本可能无法打开). 如果用户安装了另一个文本编辑器并将该编辑器设置为打开文本文件的默认应用程序,但在删除该编辑器后,默认设置不会恢复为记事本,则尤其如此。在这种情况下,将记事本设置为打开文本文件的默认应用程序并启用后台应用程序的运行可能会解决问题。
将记事本设置为默认应用程序以打开文本文件
- 同时按Windows + X键启动系统的 Power User 菜单,然后选择Apps & Features。
- 然后,在左窗格中,转到“默认应用程序”选项卡,并在右窗格中单击“按文件类型选择默认应用程序”(靠近屏幕末尾)。
- 现在向下滚动直到找到“ .txt ”文件类型,然后单击它前面的选项(它可能会显示其他应用程序或选择默认值)。
- 然后,在选择应用程序菜单中,选择记事本并重新启动您的电脑。
- 重新启动后,检查记事本是否正常工作。
启用后台应用程序
- 按Windows键,然后在 Windows 搜索框中键入后台应用程序。现在打开后台应用程序。
- 然后通过将其开关切换到 ON 位置来启用让应用程序在后台运行的选项(就在后台应用程序下)。
- 现在确保启用选择哪些应用程序可以在后台运行下的所有应用程序并重新启动您的PC。
- 重新启动后,检查记事本问题是否已解决。如果是这样,那么您可以在“选择可以在后台运行的应用程序”下一个一个地禁用应用程序,直到找到有问题的应用程序。找到有问题的应用程序后,请将其保持启用状态并禁用所有其他不必要的应用程序。
解决方案 4:重新安装记事本
如果记事本安装损坏,记事本可能无法工作。在这种情况下,重新安装记事本(或者更专业地说,重新添加记事本功能)可能会解决问题。
- 按Windows键并打开“设置”。
- 现在选择应用程序并打开可选功能(就在应用程序和功能下)。
- 然后展开记事本并单击卸载按钮。
- 现在让记事本卸载完成并重新启动您的 PC。
- 重新启动后,转到“可选功能”窗口(步骤 1 到 2)并单击“添加功能”。
- 现在,在“添加可选功能”窗口的搜索栏中,键入:Notepad并勾选Notepad。
- 然后单击“安装”按钮并让记事本安装完成。
- 安装完成后,重新启动您的 PC 并检查记事本是否正常工作。
如果这没有解决问题,请检查安装Microsoft Store 版本的记事本是否可以解决问题(但这可能不适用于所有用户)。
解决方案 5:编辑系统注册表
如果与记事本应用程序相关的注册表项配置错误,记事本可能无法在您的系统上加载。在这种情况下,编辑与记事本相关的注册表项可能会解决问题。
警告:请格外小心并自行承担风险,因为编辑系统注册表是一项需要技巧的工作,如果操作不当,您的系统/数据可能会遭受永久性损坏。
在继续之前,请确保您已经备份了系统的注册表。
- 按Windows键并搜索(在 Windows 搜索栏中)注册表编辑器。现在,在结果列表中,右键单击注册表编辑器的结果,然后选择以管理员身份运行。
- 现在,导航到以下内容:
Computer\HKEY_LOCAL_MACHINE\SOFTWARE\Microsoft\Windows NT\CurrentVersion\Image File Execution Options\
- 然后,在图像文件执行选项(在左窗格中)下,查找Notepad.exe注册表项。如果存在,请右键单击它并选择删除。
- 现在确认删除 Notepad.exe 注册表项并退出编辑器。
- 然后重新启动您的电脑并检查记事本是否已开始正常打开。
如果您不想在第 3 步删除密钥,请检查是否在“调试器”reg_sz 值中为记事本设置了正确的路径可以解决问题。
解决方案 6:创建新用户帐户
如果 Windows 用户配置文件损坏,可能会出现记事本问题。在这种情况下,创建一个新的用户帐户(最好是管理员)可能会解决问题。
- 在您的系统上创建一个新的用户帐户(最好创建一个本地管理员帐户)并注销您当前的帐户。
- 然后使用新创建的用户帐户登录并检查记事本是否正常打开。
如果新用户帐户没有出现问题,您可以将记事本的EXE文件从新帐户复制粘贴到有问题的用户帐户(您也可以从另一台受信任的工作计算机获取记事本的EXE文件) .
如果问题仍然存在,则检查编辑 %PATH%环境变量(如果它太长,然后删除指向旧的已卸载程序的条目)是否可以解决问题。如果这没有解决问题,请检查执行Windows 的修复安装是否可以解决问题。

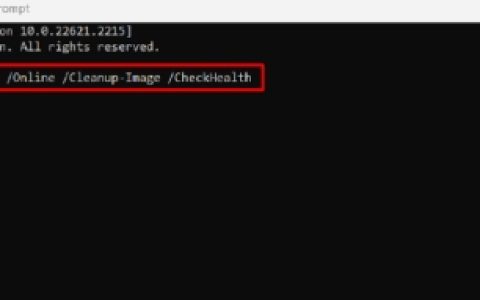


![[修复]无法在Windows11的Win资源管理器中创建文件夹](https://www.duotin.com/wp-content/uploads/2023/01/2023011108073211-480x300.jpg)




