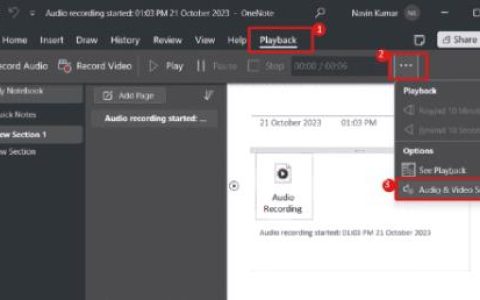Windows 11 用户有几份报告称,在查看任务管理器时,他们注意到 Windows 资源管理器正在使用他们计算机上的最大 GPU。当 Explorer 未作为后台进程主动运行时甚至会发生此问题,并且当用户尝试重新启动程序时,系统会崩溃并显示“关键进程已死”错误代码。
我们的团队调查了这个问题,发现以下一个或多个原因可能导致这种情况发生:
- 系统文件损坏– 系统上的关键文件可能正在处理损坏错误或不一致,导致系统组件运行并导致问题。处理此类文件损坏的最佳方法是运行 Microsoft 开发的内置故障排除实用程序。
- 过时的驱动程序– 此错误专门与系统上的图形卡驱动程序有关。如果它们已过时或损坏,您将遇到系统上 GPU 使用的问题。要解决与驱动程序相关的问题,您可以更新或重新安装它们。
- 后台应用程序——后台应用程序可能会干扰系统的进程,从而导致类似当前问题的问题。要确定是否属于这种情况,您可以按照本指南后面提到的步骤启动到安全模式。
- 过时的 Windows – 如果您尚未将 Windows 更新到可用的最新版本,则过时且不兼容的操作系统也可能会导致 GPU 使用率过高。如果这种情况适用,您可以安装最新的更新来解决问题。
- 恶意软件——您的系统也可能感染了恶意软件或病毒,导致类似手头的问题。您可以尝试使用信誉良好的安全程序来排除此类问题。
现在您已经了解了 Windows 资源管理器导致 GPU 使用率过高的所有可能原因,让我们看看可以帮助您立即彻底解决问题的故障排除方法。
1.运行系统扫描
您的关键系统文件可能会处理损坏错误,从而导致问题。我们建议您通过扫描系统寻找潜在的罪魁祸首来开始您的故障排除之旅。
在这种情况下前进的最佳方法是使用 Microsoft 开发的内置故障排除实用程序。在这种情况下,最合适的工具是系统文件检查器 (SFC)和部署映像服务和管理 (DISM)。
这两种工具都会扫描系统是否存在问题;如果发现任何问题,他们将在您不参与的情况下解决问题。我们将从在命令提示符中运行 SFC 工具开始。命令执行后,我们将继续运行 DISM 工具,它在几个方面比 SFC 更强大。
以下是您可以如何继续:
- 在任务栏的搜索区域中键入 cmd,然后单击以管理员身份运行。
- 在用户帐户控制提示中单击是。
- 在接下来的窗口中,键入下面的命令,然后按Enter键执行它。
sfc /scannow
- 等待该过程完成,完成后,重新启动计算机。
- 重新启动后,再次以管理权限启动命令提示符,这次执行以下命令:
DISM /Online /Cleanup-Image /RestoreHealth
- 最后,再次重新启动您的 PC。希望在重新启动后,您将不再面临由 Windows 资源管理器引起的高 GPU 问题。
2.运行系统维护疑难解答
这是我们上面刚刚讨论的方法的扩展。
如果运行 SFC 和 DISM 命令不能为您解决问题,那么我们建议您接下来要做的是运行系统维护疑难解答,这是 Windows 内置的另一个类似实用程序。
如果疑难解答发现任何问题,它会相应地提出修复建议。您可以使用故障排除程序应用修复程序。
这是您需要做的:
- 按Win + R打开运行。
- 在 Run 的文本字段中键入 control 并单击Open。
- 在接下来的窗口中,在搜索栏中输入 Troubleshooting 并单击Enter。
- 选择最合适的结果。
- 现在,单击左侧窗格中的查看全部。
- 您应该会看到系统上可用的疑难解答列表。找到系统维护疑难解答并双击它。
- 单击下一步并等待疑难解答程序完成其过程。如果疑难解答发现任何问题,它会建议相关修复。在这种情况下,单击Apply this fix。
- 如果疑难解答无法识别与 Windows 资源管理器问题相关的任何问题,请单击关闭疑难解答。
3.更新显卡驱动
另一个帮助用户的修复是更新/重新安装他们的图形驱动程序。
由于 Windows 上过时或损坏的驱动程序时不时遇到 GPU 错误的情况并不少见。幸运的是,有一种简单的方法可以修复它;您可以先尝试更新驱动程序软件并检查是否有任何不同。如果这没有帮助,您可以卸载驱动程序并从制造商的网站重新安装最新版本。
在这种方法中,我们将首先引导您完成更新有问题的驱动程序的步骤。如果这不能解决问题,我们将卸载并重新安装最新版本。但是,您应该在继续之前启动到安全模式。
以下是您可以如何继续:
进入安全模式后,您只需执行以下操作:
- 在 Windows 搜索中键入设备管理器,然后单击打开。
- 在“设备管理器”窗口中,展开“显示适配器”部分并右键单击您的图形驱动程序。
- 右键单击目标驱动程序并选择更新驱动程序。
- 现在,点击Search automatically for drivers。按照屏幕上的说明继续。
更新驱动程序后,检查 Windows 资源管理器问题是否已解决。
如果更新驱动程序不能解决问题,请尝试从头开始重新安装它们。请按照以下步骤操作:
这是您需要做的:
- 启动到安全模式并启动您的默认浏览器。
- 导航到显示驱动程序卸载程序并安装该工具。
- 安装完成后,下载文件并解压缩。
- 在屏幕上启动 7-zip 文件并等待它再次解压。一旦完成,您的卸载程序就可以使用了。
- 以管理员身份启动卸载程序。
- 从选择图形驱动程序下拉菜单中选择您的图形驱动程序。
- 单击清除 并重新启动并等待该过程完成。
- 重新启动后,您将需要重新安装驱动程序。为此,您可以前往制造商的官方网站,并根据您的设备安装最新版本。完成后,检查 Windows 资源管理器问题是否得到解决。
4.更新Windows
您是否一直在暂停安装最新的 Windows 更新?如果是这样,过时的操作系统也可能会导致 GPU 使用率过高的问题。
在这种情况下前进的最佳方法是将 Windows 更新到可用的最新版本。我们建议通过“设置”应用程序安装所有可用的系统和驱动程序更新。
请按照以下步骤继续:
- 同时按下Win + I键以打开“设置”应用程序。
- 从左窗格中选择Windows 更新。
- 移动到窗口的右侧,然后单击“检查更新”按钮。
- 等待系统扫描挂起的更新,然后花时间安装所有可用的更新。这是一个耗时的过程,因此我们建议仅在您有空闲时间时才继续进行。
- 安装更新后,重新启动 PC 并检查问题是否已解决。
5.执行干净启动
Windows 资源管理器问题也可能是由于安装了干扰系统进程的第三方程序引起的。如果问题是在您在系统上安装新程序后立即开始出现的,那么该程序可能就是罪魁祸首。
识别有问题的应用程序的最有效方法是执行干净启动,它启动仅包含关键驱动程序和程序的系统。如果在干净启动状态下没有出现问题,则表明确实是第三方程序导致了问题。
以下是如何在 Windows 中执行干净启动。如果第三方应用程序导致了问题,此方法应该可以帮助您识别罪魁祸首并摆脱它。