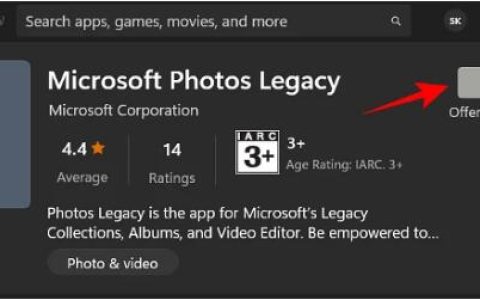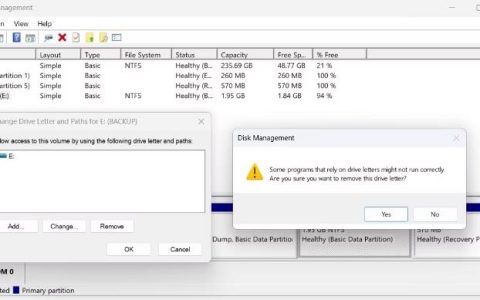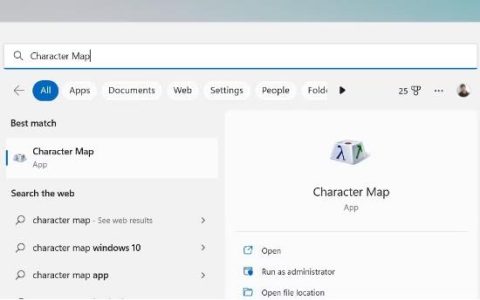虽然对现有软件技术进行新的迭代总是很有趣,但在其发布的前几个月遇到稳定性和性能问题的情况并不少见。
例如,许多用户报告说有用的 Taskbar Peek 工具在某些情况下无法使用。
由于系统更新问题、任务栏设置缺陷或系统文件错误,Windows 11 Taskbar Peek 可能无法正常工作。 但是,您可以通过重启电脑、更新关键系统驱动程序或重启任务栏服务来解决此问题。
自 Windows 10 以来,Taskbar Peek 按钮一直是 Windows 操作系统的一部分,对于想要在不关闭当前窗口的情况下预览打开的选项卡的任何人来说,这是一个方便的功能。
本文包含有关该功能为何无法工作以及如何解决问题所需的所有信息。
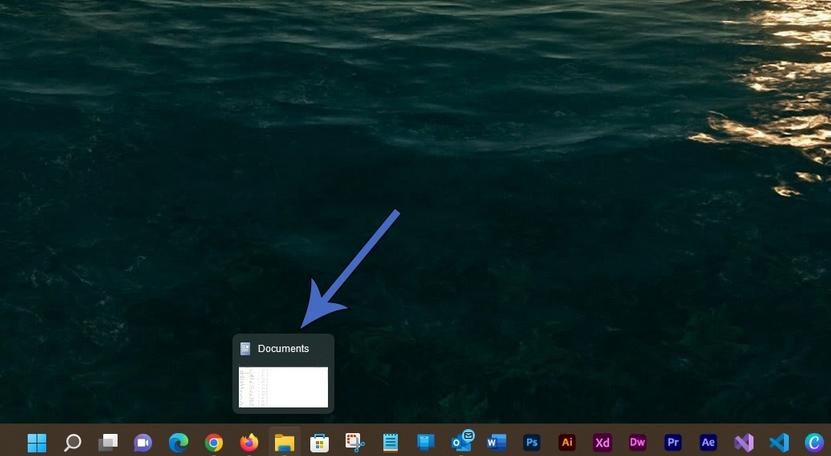
为什么 Windows 11 Taskbar Peek 不起作用?
Windows 操作系统不像其他设备那样经常迭代,因此难怪用户对该 功能感到欣喜若狂——甚至在操作系统向公众发布之前。 软件为 PC 场景带来的
而且,正如您对早期软件版本所期望的那样,体验存在一些问题,尤其是 任务栏查看功能 。 那么,谁或什么应该受到指责?
以下是 Windows 11 Taskbar Peek 可能无法在您的 PC 上运行的几个原因:
- 有缺陷的系统服务。
- 过时的系统。
- 系统文件有缺陷。
- 存储空间不足。
- 任务栏设置配置不正确。
- 系统更新不正确。
- 不兼容的图形设置。
让我们快速检查一下这些问题。
有缺陷的系统服务
您的计算机可以正常工作,因为它内部的所有适当硬件都可以高效运行。
但是,如果您遇到软件问题或系统服务故障,则可能会遇到性能和功能问题。
此问题还会影响您 PC 中的其他进程,通常会导致延迟、冻结或性能问题。
过时的系统
不出所料,过时的系统会影响软件性能并导致 PC 上的一个或多个进程出现故障。
虽然此问题可能会导致任务栏无法正常运行,但也会导致您在安装应用程序时遇到问题。
有缺陷的系统文件
与任何过时的系统一样, 系统文件错误 可能是 Windows 11 Taskbar Peek 无法在您的 PC 上运行的原因。
此 问题可能是恶意软件或病毒的副产品 ,但某些内部错误可能会导致一个或多个系统进程出现此问题。
由于突然断电或完全系统崩溃,您还可能有有缺陷的系统文件。
存储空间不足
这似乎不太可能,但存储空间减少会影响任务栏查看。
毕竟,硬盘上的空间量直接关系到 PC 的性能。 因此,存储空间不足会影响系统进程和功能。
在这种情况下,出现问题的原因通常是缓存文件占用了太多磁盘空间并干扰了任务栏的进程。
任务栏设置配置不正确
当然,您可能只是在处理配置错误的系统设置。 因此, Taskbar Peek 可能无法在您的 Windows 11 PC 上运行,因为您以某种方式将其关闭或篡改了。
在大多数情况下,通过重新打开该功能很容易解决这个问题。 但是,在某些情况下您可能需要调整一些其他设置。
系统更新不正确
错误或不正确的系统更新在计算机中是一个大问题,通常会导致崩溃、滞后或性能问题。
一两个不正确的系统更新可能会影响您的任务栏进程并导致某些功能出现故障或消失。
这些不正确的 系统更新 可能会出现在您的驱动程序中,但如果您最近安装或更新了操作系统,则更有可能是一般的 Windows 更新问题。
不兼容的图形设置
在某些情况下,由于您的常规系统设置,Windows 11 Taskbar Peek 可能无法正常工作。
您的图形设置(包括分辨率和方向)可能与该功能不兼容。
因此,您可能需要调整系统的视觉效果设置才能使服务正常工作。
如何修复无法正常工作的 Windows 11 任务栏查看
幸运的是,解决一般 PC 软件问题的方法总是不止一种 — 尽管大多数人对 PC 问题的第一反应是恐慌。
但是,修复无法在 Windows 11 上运行的 Taskbar Peek 的第一步是确定问题的根源。 之后,您可以尝试一个或多个修复程序以使该功能重新上线。
以下是修复无法在您的 PC 上运行的 Windows 11 Taskbar Peek 的一些方法:
- 重启你的电脑。
- 重新启动 PC 的任务栏服务。
- 更新系统的图形驱动程序。
- 修复系统文件。
- 卸载最新的 Windows 更新。
- 更新您的 Windows 11 操作系统。
- 运行 Windows 系统安全扫描。
您可能熟悉其中一些修复程序,它们也适用于 Windows 11 中任务栏的一般问题。因此,让我们讨论如何将这些修复程序应用到您的 PC。
重启你的电脑
重新启动计算机可能看起来很粗糙,但它是解决许多软件问题的绝佳方法 – 特别是如果它是导致 Windows 11 Taskbar Peek 无法工作的故障。
我建议您在尝试其他修复之前尝试重新启动计算机。
当 PC 重新打开时,问题通常会消失,但您可能会丢失正在进行的工作。 因此,请确保在重新启动 PC 之前保存所有文档。
您可以从“开始”菜单重新启动 PC 或同时按 Ctrl、Alt 和 Del 键以调出 Windows 电源菜单。
整个过程可能需要几分钟,但请确保计算机在恢复之前保持接通状态。
或者,您可以按住 PC 上的电源按钮以完全关闭计算机。
然后,等待大约 4 到 6 秒,然后再次按下按钮。 此过程将强制计算机重新加载所有服务和进程,并且比简单地重新启动设备更有效。
重新启动 PC 的任务栏服务
但是,系统重启只能做这么多。 即使在您重新启动计算机或强行关闭计算机后,问题可能仍然存在。
在这种情况下,您必须获得技术支持并重新启动计算机的任务栏服务。
以下是重新启动 PC 的任务栏服务的方法:
- 同时按下 Shift、Ctrl 和 Esc 键盘上的 键以打开Windows 任务管理器 。 您还可以右键单击 “开始”菜单 以调出菜单,或同时按下 Ctrl、Alt 和 Del 键以选择 “任务管理器” 。
- 单击 进程 窗口中的 任务管理器 按钮,然后单击 Windows 资源管理器 按钮。 您可能需要向下滚动才能找到该按钮,但通常很容易找到。
- 选择 重新启动 右键单击它以关闭并重新启动任务栏服务后,从下拉菜单中 选项。 选择 Windows 资源管理器后,您还可以单击任务管理器窗口右下角的重新启动按钮。
执行上述步骤后,Taskbar Peek 应该开始工作。 执行该过程相当容易,大约需要 2 到 3 分钟即可完成。
但是,请确保您的任务管理器窗口不在紧凑视图中,否则您可能会在定位“ 进程” 按钮时遇到一些困难。
如果是,请单击 更多详细信息 选项卡并从上面的第二步继续。
更新系统的图形驱动程序
您 PC 的图形驱动程序负责多个显示进程和服务,包括任务栏查看选项。
在 Windows 11 中, 过时的驱动程序 可能会导致 PC 的显示、性能甚至任务栏出现问题。 幸运的是,更新图形驱动程序非常简单。
您可以 更新系统的图形驱动程序: 按照以下步骤
- 键打开 Windows 设备管理器 同时按下 Windows 和 X 。 选项来使用 Windows 搜索 您还可以通过键入 设备管理 并单击 设备管理器 。
- 窗口中选择 “处理器” 在 “设备管理器” 通过选择适当的类别并单击要更新的项目, 选项。 该设备通常很容易找到,您会从它的名字知道它是一个图形设备。
- 选择 更新驱动程序 右键单击显卡设备,从下拉菜单中 。 如果需要,您也可以扫描设备,但这不是强制性的。
- 选择 自动搜索更新的驱动程序软件 选项以启动更新过程。 该过程的其余部分是自动的,Windows 会在完成时通知您。
- 重新启动您的电脑。 必须重新启动您的 PC,以确保更新的设置和驱动程序开始工作。
您也可以使用专业的驱动程序更新工具来提供帮助,但要确保它是值得信赖的服务。
修复系统文件
修复计算机的系统文件可能看起来很麻烦,但这是一个相当简单的过程。
虽然您可能担心手动修复这些文件会把事情搞砸,但您可以使用内置的 Windows 系统文件检查器来完成这项工作。
以下是修复 PC 上的系统文件的方法:
- 键,打开“运行”对话框。 同时按下 Windows 和 R 键盘上的
- 键入 CMD 并单击回车以打开 命令提示符 窗口。
- 输入 Dism /Online /Cleanup-Image /ScanHealth命令,然后按回车键。 在 CMD 中
- 然后,键入 Dism /Online /Cleanup-Image /RestoreHealth 并按回车键。
- 键入 sfc /scannow 在窗口中 Enter键。 ,然后按键盘上的
- 关闭 CMD 窗口并重新启动计算机。
您键入的命令将在您的 PC 上找到并修复损坏或损坏的系统文件。 如果它们是问题所在,Taskbar Peek 应该可以在您的系统上完全运行。
卸载最新的 Windows 更新
有时,错误的 Windows 11 操作系统更新可能是导致任务栏查看问题的原因。
在这种情况下,您必须通过卸载最新的更新来恢复到更稳定的 Windows 11 版本。
我建议您仅在更新操作系统后出现问题时才卸载。
以下是卸载 PC 上最新的 Windows 更新的方法:
- 单击 “开始”按钮 任务栏上的 ,然后打开“设置” 窗口。
- 单击 Windows 更新 选项。
- 打开 更新历史记录 并单击 卸载更新 下的 相关设置 。
- 右键单击上次安装的更新,然后单击 卸载 。
- 重新启动您的电脑。
在某些情况下,您可能需要找到特定的有问题的更新,但我只建议您在确定确切的罪魁祸首时这样做。
更新您的 Windows 11 操作系统
或者,您可以更新 Windows 11 操作系统以消除该问题。
就像卸载最新的 Windows 更新一样,更新到最新的操作系统将从您的计算机中删除有问题的文件。
因此,Taskbar Peek 应该在该过程之后运行。
以下是更新 Windows 11 操作系统的方法:
- 单击 “开始”按钮 任务栏上的 ,然后打开“设置” 窗口。
- 单击 Windows 更新 选项。
- 单击 检查更新 按钮。
- 安装可用更新。
- 重新启动您的设备。
之后,确认 Taskbar Peek 是否在您的设备上运行。
运行 Windows 系统安全扫描
正如我之前提到的,如果您感染了计算机病毒或恶意软件,您的任务栏可能会遇到问题。
因此,您需要找到、隔离并删除受感染的文件以修复您的计算机。 幸运的是,Windows 安全中心足够强大,可以在这方面为您提供帮助。
以下是运行 Windows 系统安全扫描的方法:
- 单击 “开始”按钮 任务栏上的 ,然后打开“设置” 窗口。
- 单击 隐私和安全选项。 菜单中的
- 选择 Windows 安全 选项。
- 选择 病毒和威胁防护 ,然后选择 快速扫描 选项。
我并不总是建议在扫描完成后重新启动计算机,但您可以这样做以备不时之需。
结论
当像 Taskbar Peek 这样的工具在 Windows 11 上停止工作时,压力会很大。
值得庆幸的是,您可以快速识别并解决问题。
本文适用于 Windows 11 用户,但某些部分也适用于 Windows 10。