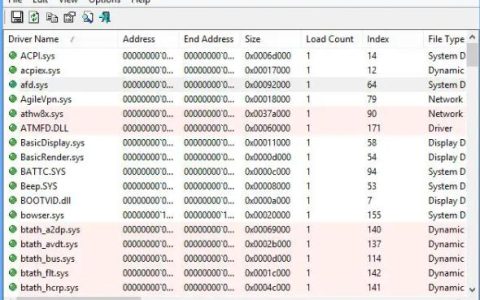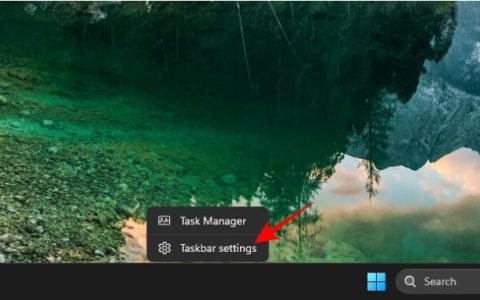Windows 11 PC 充满了通知和其他干扰,包括任务栏上闪烁的应用程序。您可以使用本指南禁用此功能。
Windows 11 有不同类型的通知。例如,您将在任务栏的右下角看到弹出的 Toast 通知。您可以查看邮件和日历通知、PC 制造商提醒和其他系统通知。
好消息是您可以使用Focus Assist 功能自定义通知或完全禁用更新通知。您使用的应用程序还可以提供选定的通知。
所有这些通知最终都会变得有点让人不知所措。您可以采取的措施来帮助解决此问题,即禁用 Windows 11 任务栏上的闪烁应用程序。这是如何做的。
如何禁用 Windows 11 任务栏上的闪烁应用程序
通知可能很有价值,但在您尝试完成工作时它们也可能会分散您的注意力。例如,在许多不同的情况下,应用程序会在任务栏上闪烁,例如它们启动时或者需要您注意新消息或未读消息时。
禁用任务栏上的闪烁应用程序非常简单,不再需要破解注册表。相反,您可以从“设置”应用程序中完成所有操作。
要停止闪烁 Windows 11 任务栏上的应用程序:
- 单击“开始”按钮或按Windows 键并打开“设置”。或者,您可以使用键盘快捷键Windows 键 + I直接打开“设置”。
- 当“设置”应用程序启动时,在左侧面板中选择“个性化”,然后单击右侧的“任务栏”选项。
- 当任务栏选项打开时,向下滚动并单击任务栏行为以展开选项列表。
- 展开任务栏菜单后,向下滚动并取消选中在任务栏应用程序选项上显示闪烁。
执行上述步骤后,您将禁用 Windows 11 任务栏上的闪烁应用程序。不会有确认通知,因此您可以继续并关闭“设置”应用程序。
自定义 Windows 11 任务栏
通知和警报可能很有用,但同时也很烦人。例如,如果您发现任务栏上闪烁的应用程序和其他通知太多,则关闭该选项将提供更无干扰的体验。
分心更少,您将能够像工作一样完成工作,而不是保持大量的闪烁和声音。您可能对接下来如何禁用应用程序通知声音感兴趣。
对于 Windows 10 上的通知,您有多种选择。例如,您可以在 Windows 11 上使用 Focus Assist或设置活动时间以避免更新重启通知。此外,您可能对在Windows 10 上管理通知可以采取的其他步骤感兴趣。
您可能还对如何隐藏 Windows 11 上的任务栏或了解如何隐藏 Windows 11 任务栏上的搜索图标感兴趣。