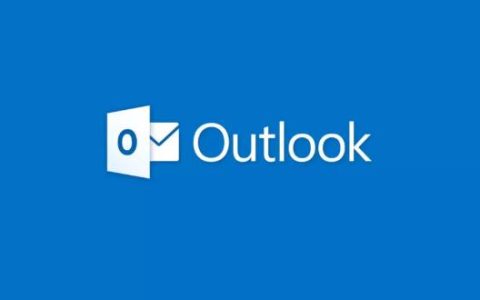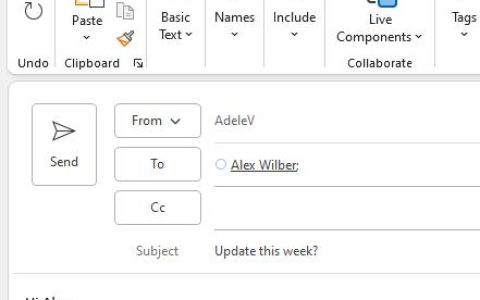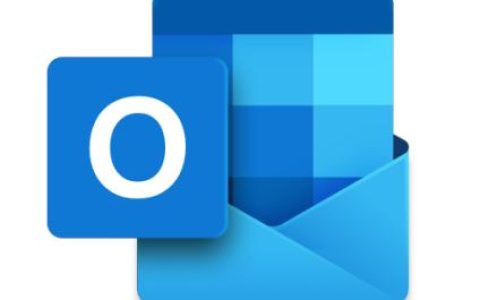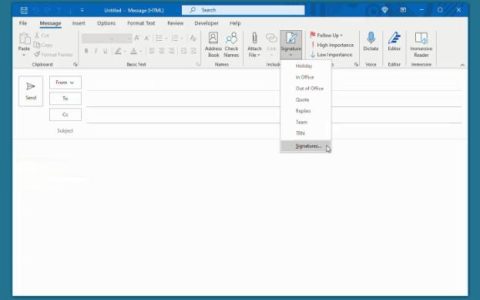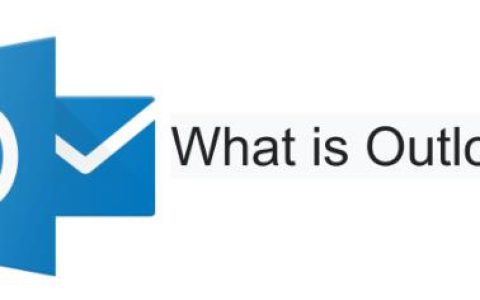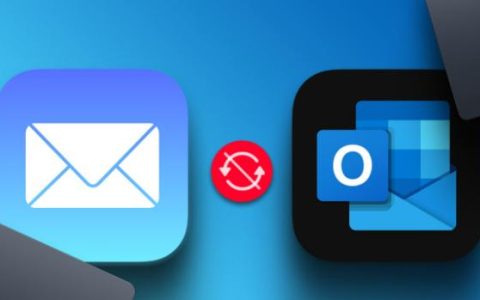当您尝试在 Outlook 中添加新的电子邮件帐户时,它会显示一个 记住密码 复选框,这有助于您保存密码以备将来使用。但是,如果Outlook 中缺少记住密码选项,请按照这些解决方案将其取回。它可能涉及使用各种内置实用程序和您的互联网连接。
修复 Outlook 中缺少记住密码选项
如果Outlook 中缺少记住密码选项,请按照以下建议解决问题:
- 验证组策略设置
- 检查注册表值
- 修复 Microsoft Office
要了解有关这些解决方案的更多信息,请继续阅读。
1]验证组策略设置
本地组策略编辑器中的一项设置可能会导致此问题。此设置可帮助用户启用或禁用 “记住密码” 选项。如果您之前错误地启用了此设置,则很有可能会在 Outlook 桌面应用程序中出现此类问题。无论您是在 Windows 11 还是 Windows 10 上遇到此问题,组策略设置都保持不变。
因此,您需要验证是否打开了相应的设置或策略。如果启用,您需要将其设置为出厂默认值或相应地禁用它。
请按照以下步骤验证组策略设置:
- 在任务栏搜索框中搜索 gpedit.msc 。
- 单击单个搜索结果。
- 导航到此路径:用户配置 > 管理模板 > Microsoft Outlook 2016 > 安全
- 双击 禁用 Internet 电子邮件帐户 设置的“记住密码”。
- 选择 未配置 选项。
- 单击 确定 按钮。
最后,您需要重新启动 Outlook 应用程序以应用更改。
或者,您也可以选择 禁用 选项。
2] 检查注册表值
上述相同的本地组策略编辑器设置也可以通过注册表编辑器应用。如果您使用家庭版,则需要选择注册表编辑器方法而不是本地组策略编辑器选项。
要检查 Windows 11/10 中的注册表值,请执行以下步骤:
- 按 Win+R 打开运行提示。
- 键入 regedit 并单击 确定 按钮。
- 单击 UAC 提示符上的是 按钮。
- 导航到此路径:HKEY_CURRENT_USER\Software\Policies\Microsoft\office\16.0\outlook\security
- 右键单击 enablerememberpwd REG_DWORD 值。
- 选择 删除 选项。
- 单击 是 按钮。
- 关闭所有窗口并重新启动计算机。
或者,您也可以将值数据设置为 1 。在这种情况下,您需要双击 enablerememberpwd REG_DWORD 值并输入 1 作为值数据。最后,单击 确定 按钮并重新启动计算机。
3]修复微软Office
如果内部文件存在一些问题,您可能无法像往常一样找到所有选项。在这种情况下,您需要 修复 Microsoft Office 安装。供您参考,有两个选项 – 快速修复 和 在线修复。
如果 快速修复 选项可以解决问题,则无需使用其他选项。但是,在大多数情况下,前一个选项可能不起作用。在这种情况下,您需要使用 在线修复 选项。为此,您必须有互联网连接。
要修复 Microsoft Office,请按照下列步骤操作:
- 按 Win+I 打开 Windows 设置。
- 切换到 左侧的“应用程序 ”选项卡。
- 单击 已安装的应用程序 菜单。
- 找到 Microsoft 365 应用。
- 单击三点图标并选择 “修改” 选项。
- 单击 是 按钮。
- 选择 “快速修复” 选项并单击 “修复” 按钮。
如前所述,如果上述修复工具不起作用,则需要在将 PC 连接到有效的互联网连接后使用在线修复选项。
如何在 Outlook 中打开记住密码?
要让 Outlook 记住您的密码,您需要先打开 Outlook 应用程序。然后,单击 “文件” 菜单并选择 “帐户设置” 选项。之后,双击电子邮件帐户并单击 更多设置 按钮。切换到 安全 选项卡并勾选 始终提示输入登录凭据 复选框。最后,单击 确定 按钮。
如何在 Outlook 中启用始终提示输入登录凭据?
要在 Outlook 中启用 Always prompt for logon credentials,您需要先打开 帐户设置 面板。然后,双击电子邮件帐户并单击 “更多设置” 选项。接下来,转到 弹出窗口中的 “安全” 选项卡,找到“始终提示输入登录凭据” 选项。您需要勾选相应的复选框并单击 确定 按钮。