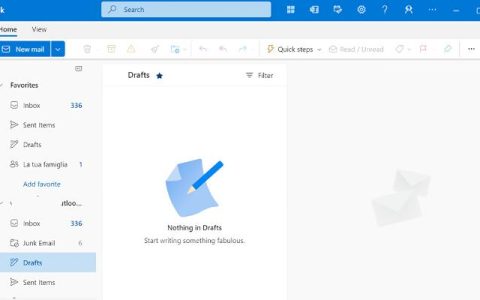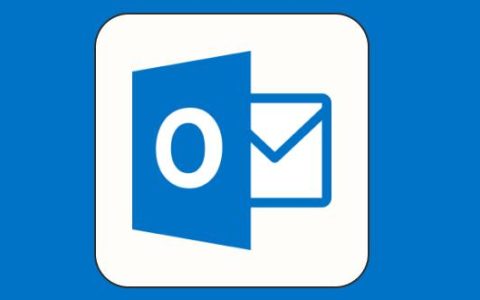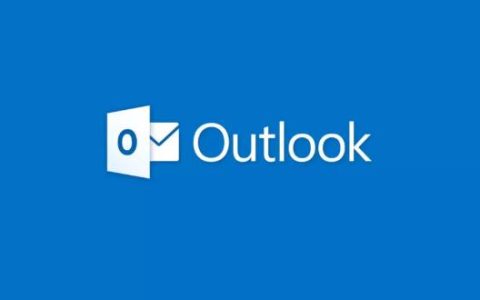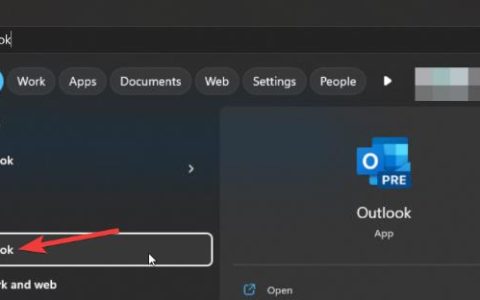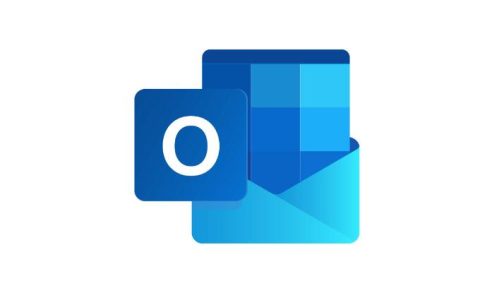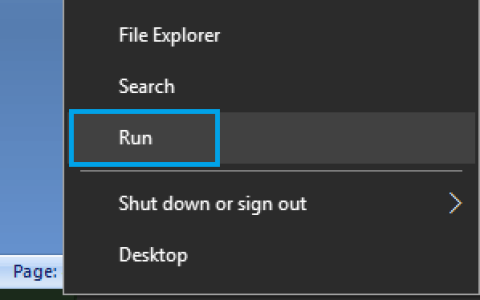在 Outlook 中预览附件时,是否不断收到“无法预览此文件”错误?好消息是,您无需每次查看附件时都下载附件,因为可以解决这个恼人的问题。
下面,我们分享了八个快速简单的修复方法,用于解决 Outlook for Windows 中的“无法预览此文件”错误。
1.安装相关应用程序来预览文件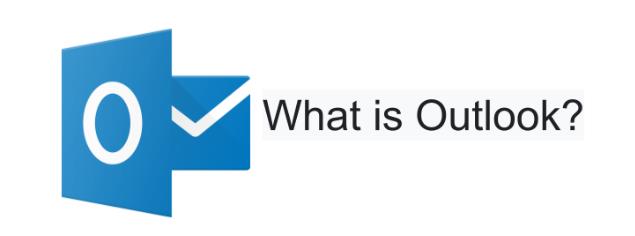 如果您的电脑上未安装适合该文件格式的应用程序,Outlook 可能无法预览附件。例如,如果您的 PC 上没有PDF 阅读器应用程序,Outlook 可能会显示“无法预览此文件,因为没有安装预览程序”错误。
如果您的电脑上未安装适合该文件格式的应用程序,Outlook 可能无法预览附件。例如,如果您的 PC 上没有PDF 阅读器应用程序,Outlook 可能会显示“无法预览此文件,因为没有安装预览程序”错误。
为避免这种情况,请确保您的计算机上有适合该文件格式的应用程序或软件。之后,Outlook 应该能够毫无问题地预览您的文件。
2. 在 PowerToys 中禁用预览处理程序
使用 Microsoft PowerToys 是提高 Windows 计算机工作效率的绝佳方法。但是,这些 PowerToys 实用程序有时会干扰应用程序进程并阻止应用程序正常工作。
论坛上的一些用户报告通过禁用预览处理程序功能修复了 Outlook 的“无法预览此文件”错误。您也可以尝试一下这个方法。
- 使用搜索菜单打开PowerToys应用程序。
- 使用左侧边栏切换到文件资源管理器附加选项卡。
- 在“预览窗格”部分下,禁用“便携式文档格式”旁边的开关。
3. 在 Outlook 中启用附件预览
Outlook 可能无法预览附件,因为应用程序中禁用了文件预览器功能。要排除这种可能性,您需要检查 Outlook 中的附件处理设置。
- 打开电脑上的Outlook应用程序。
- 单击左上角的“文件”菜单。
- 从左侧边栏中选择选项。
- 导航到“信任中心”选项卡,然后单击“信任中心设置”按钮。
- 在“附件处理”选项卡中,清除“关闭附件预览”复选框。
- 单击“附件和文档预览器”并确保所有预览器均处于活动状态。然后,单击“确定”。
- 之后重新启动 Outlook 应用程序,看看是否可以预览附件。
4. 更改 Outlook 用户界面设置
您可以做的另一件事是调整 Outlook 中的用户界面设置,看看是否能让应用程序在 Windows 上加载附件预览。以下是相同的步骤:
- 打开 Outlook 应用程序,然后单击顶部的“文件”菜单。
- 从左栏中选择选项。
- 在“Outlook 选项”窗口中,导航至“常规”选项卡。
- 在“用户界面设置”部分下,选择“优化兼容性”选项。
此后重新启动 Outlook 应用程序并检查问题是否仍然存在。
5. 清除 Outlook 缓存
Outlook 与大多数应用程序一样,将缓存文件存储在您的计算机上以减少加载时间。尽管这些数据应该可以提高应用程序的性能,但随着时间的推移,它被损坏的情况并不少见。发生这种情况时,Outlook 可能会发生故障或抛出奇怪的错误。您可以尝试删除 Outlook 缓存,看看是否有帮助。
要删除 Windows 上的 Outlook 缓存数据,请使用以下步骤:
- 右键单击“开始”图标或按Win + X打开“高级用户”菜单。
- 从列表中选择运行。
- 在文本框中键入%localappdata%\Microsoft\Outlook ,然后按Enter。
- 在出现的RoamCache文件夹中,选择所有文件,然后单击顶部的垃圾桶图标将其删除。
6.启用Windows防火墙
您是否在计算机上禁用了 Windows Defender 防火墙?这可能会阻止 Outlook 预览附件。
以下是检查您的电脑上是否启用了 Windows Defender 防火墙的方法。
- 按Win + S打开搜索菜单。
- 在搜索框中键入“Windows 安全” ,然后按Enter。
- 从左侧窗格中选择防火墙和网络保护选项卡。
- 选择网络配置文件。
- 启用Windows Defender 防火墙的切换。
7.修改注册表文件
不正确的Windows 注册表设置也可能导致此类异常。如果是这种情况,您需要在电脑上手动更正注册表设置。
由于注册表文件包含 Windows 及其应用程序的重要设置,因此仅当您熟悉编辑注册表文件时才应使用此方法。另外,在继续之前最好备份所有注册表文件。如果您需要这方面的帮助,请查看我们有关如何备份 Windows 注册表的指南,并按照其中列出的步骤进行操作。
- 按Win + R打开“运行”对话框。
- 在文本框中键入regedit并按Enter。
- 当出现用户帐户控制 (UAC) 提示时,选择是。
- 使用左侧窗格导航至HKEY_LOCAL_MACHINE > SOFTWARE > Microsoft > Windows > CurrentVersion > PreviewHandlers。
- 查找以下字符串值并检查右侧的关联数据。
{00020827-0000-0000-C000-000000000046} = Microsoft Excel previewer
{21E17C2F-AD3A-4b89-841F-09CFE02D16B7} = Microsoft Visio previewer
{65235197-874B-4A07-BDC5-E65EA825B718} = Microsoft PowerPoint previewer
{84F66100-FF7C-4fb4-B0C0-02CD7FB668FE} = Microsoft Word previewer
{DC6EFB56-9CFA-464D-8880-44885D7DC193} = Adobe PDF Preview Handler for Vista - 如果缺少任何上述值,请右键单击空白处并选择“新建”>“字符串值”。
- 双击新创建的字符串值。
- 在“值数据”字段中输入应用程序处理程序的名称,然后单击“确定”。
- 右键单击字符串值,选择重命名并键入与应用程序处理程序关联的值。
- 退出注册表编辑器窗口并重新启动您的电脑。
8. 运行 Microsoft Office 修复工具
Microsoft Office 包含一个修复工具,用于修复 Windows 上的 Office 应用程序。因此,如果不起作用,您可以运行此工具来修复 Outlook 应用程序。就是这样:
- 使用多种方法之一打开控制面板。
- 转到程序和功能。
- 在列表中找到并选择Microsoft Office 。然后,单击顶部的“更改”按钮。
- 选择“快速修复”,然后单击“修复”。
等待该过程完成并检查是否可以预览文件。如果不能,请重复上述步骤进行在线修复。正如其名称所示,此过程确实需要您的计算机上有有效的互联网连接。
在 Windows 上再次预览 Outlook 附件
这八个修复之一应该可以解决 Outlook 中的“无法预览此文件”错误。如果没有,您可以考虑重新安装 Outlook 应用程序作为最后的手段。
如果您厌倦了处理 Outlook 应用程序反复出现的问题,有很多优秀的 Windows 电子邮件客户端。