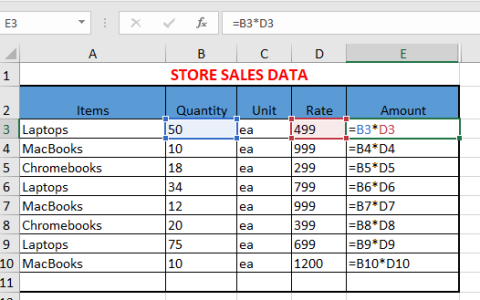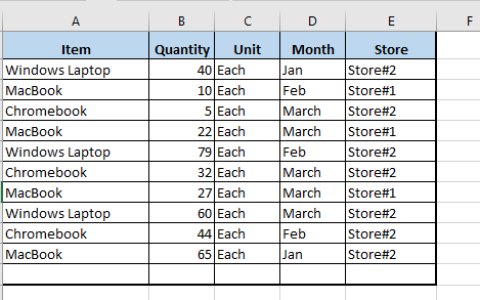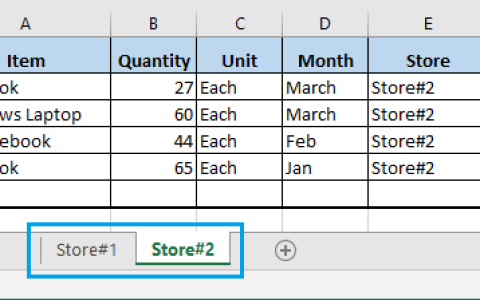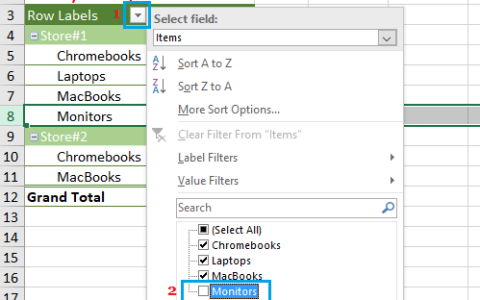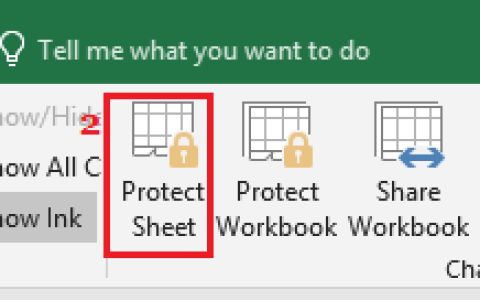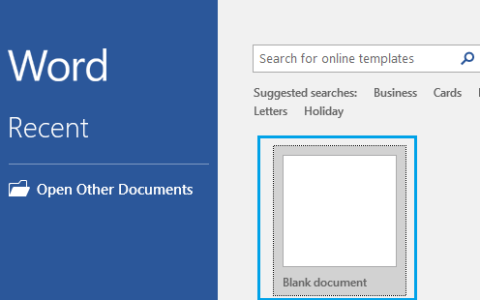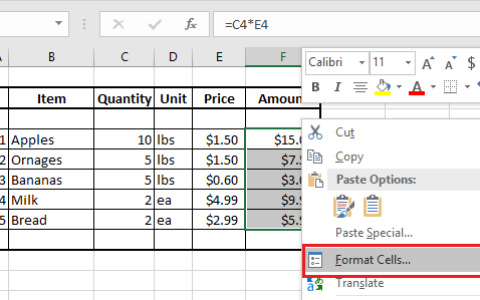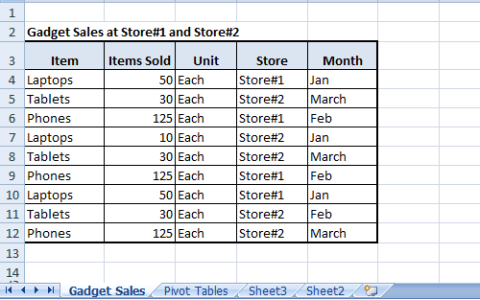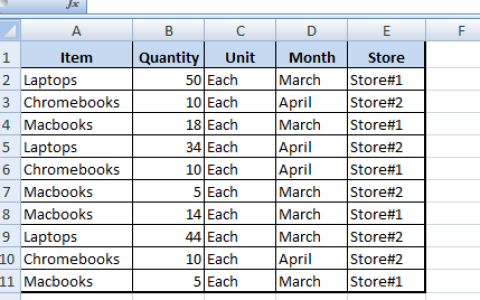在 Excel 图表中添加辅助轴可以准确地以条形图格式表示混合类型的数据。您将在下面找到在 Excel 中添加辅助轴的步骤。
在Excel图表中添加辅助轴
如果您查看下面列出的数据集,您会注意到每月销售额以美元衡量,而赚取的利润以百分比 (%) 衡量。
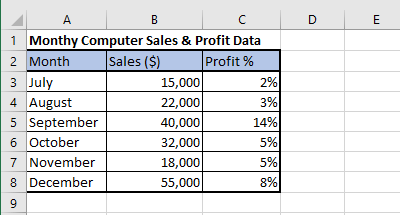
当这种类型的混合数据用于在 Excel 中创建条形图时,我们最终会得到一个不代表完整信息的图表。
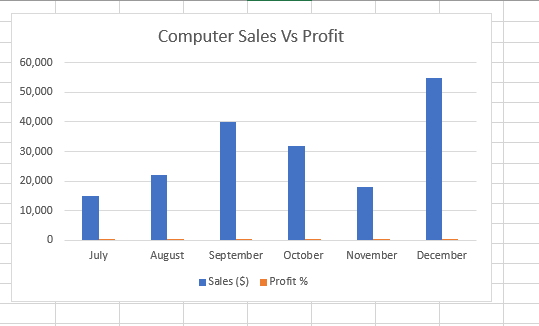
在上图中,蓝色条代表每月销售额($),橙色小条代表利润率(%)。
虽然此图表确实提供了月度销售额数字的公平表示,但它几乎没有提供有关月度利润的任何有用信息。
通过添加辅助轴以准确表示代表性不足的数据(在本例中为利润率),可以轻松修复 Excel 图表中的这一缺陷。
那么,让我们继续看看在条形图中添加辅助轴的两种不同方法。
1. 在 Excel 中使用推荐的图表选项添加辅助轴
在 Excel 中向图表添加辅助轴的最简单方法是使用 Excel 2013 及更高版本中提供的推荐图表功能。
1.选择数据集> 单击“图表”部分中的“插入”选项卡 > “推荐图表”选项。
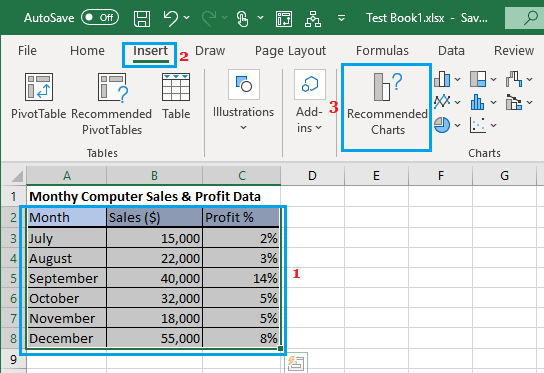
2.在“插入图表”对话框中,浏览左窗格中推荐的图表,然后选择“带次轴的图表” 。
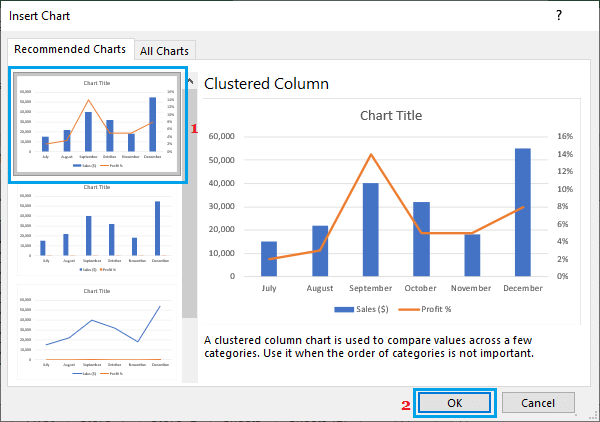
3.单击“确定”关闭对话框,您将最终得到一个具有主轴和次轴的 Excel 图表。
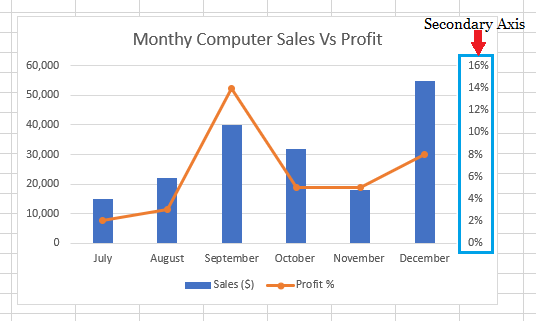
正如您在上图中所见,添加辅助轴可以更好地表示月销售额和利润率。
2. 在 Excel 中手动添加辅助轴到图表
如果您没有找到带有次轴的图表,您可以按照以下步骤手动添加次轴。
1.选择数据集> 单击插入选项卡并选择二维簇状柱形图选项。
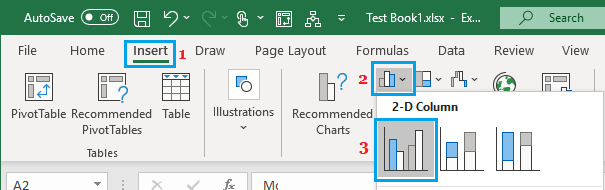
2.在插入的图表中,选择次要柱线(利润柱线)。如果次要条形图很小,请选择主要或较大的条形图(销售条形图)并按Tab 键。
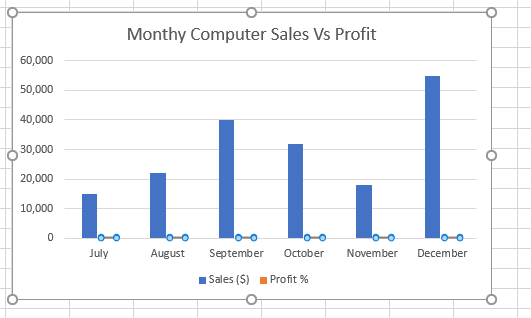
3.选择 Minor Bars 后,右键单击并选择Format Data Series选项。
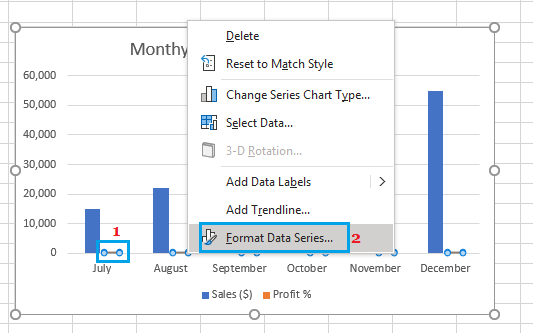
4.在出现的右窗格中,选择次轴选项。
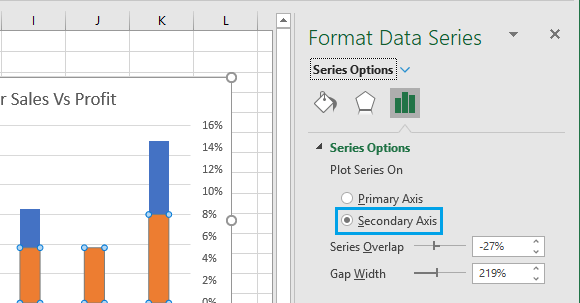
这将为现有的条形图添加一个辅助轴,您最终会得到两个重叠的条形图。
5.现在,右键单击利润率栏并选择更改系列图表类型选项。
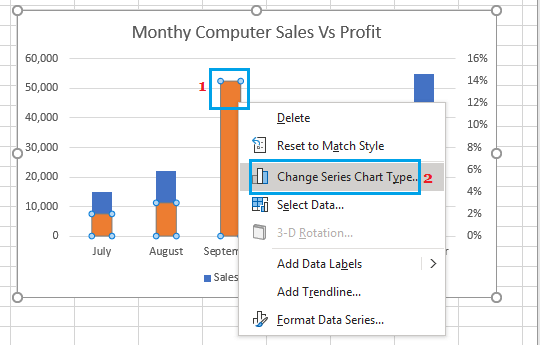 6.在 Change Chart Type 对话框中,将Profit Margin Chart type 更改为Line with Markers。
6.在 Change Chart Type 对话框中,将Profit Margin Chart type 更改为Line with Markers。
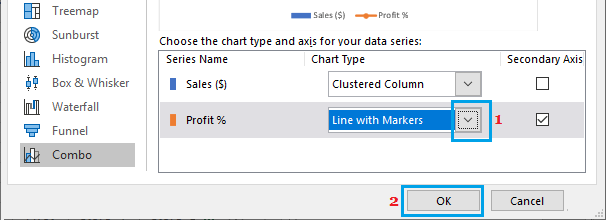
7.单击确定保存更改。
您现在将拥有一个条形图,其主轴代表销售数据 ($),副轴代表利润率 (%)。
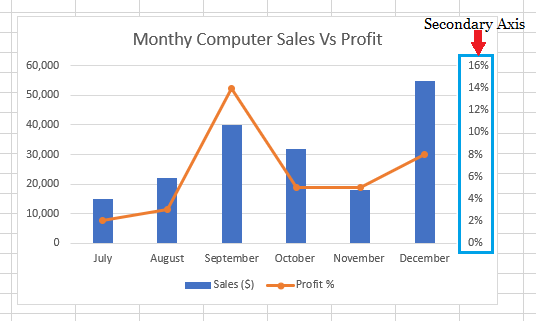
如何从 Excel 图表中删除次轴?
删除 Excel 条形图中的次轴所需要做的就是选择次轴并按 Delete 键。
1.通过点击选择次轴。
2.按电脑键盘上的Delete键
或者,您也可以右键单击次轴并单击上下文菜单中的删除选项。