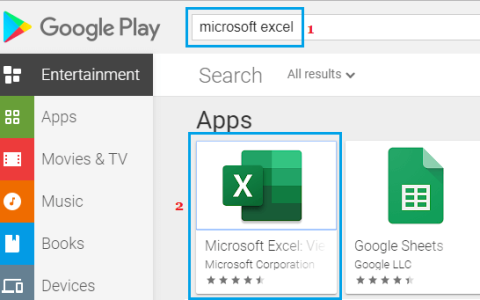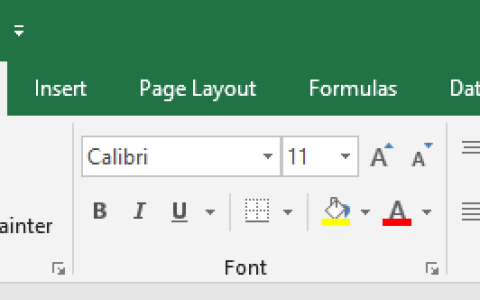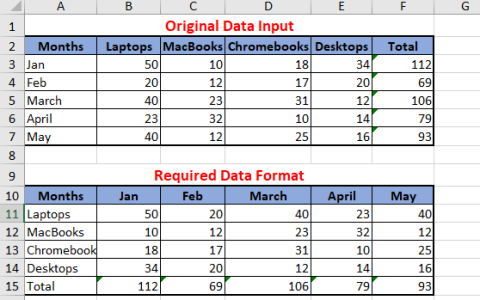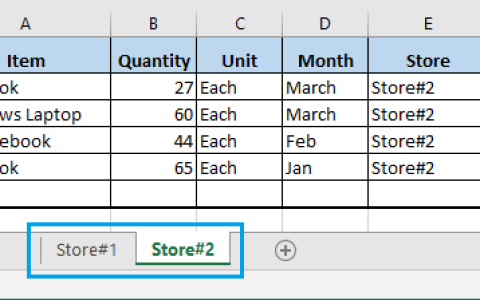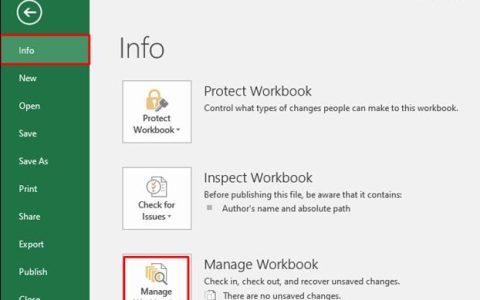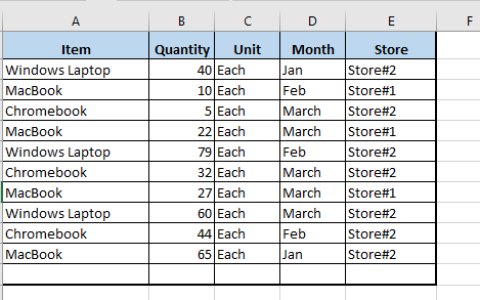在本教程中,您将学习在 Excel 中隐藏单元格、列和行的步骤,这样您就可以防止他人查看机密信息。
在 Excel 中隐藏单元格
虽然您可以在 Excel 中隐藏和取消隐藏整个行和列,但单个单元格或单元格组只能被清空。
也就是说,在Excel中隐藏单元格只是隐藏单元格的内容,而不是让单元格消失。如果这是您尝试执行的操作,您可以在下面的步骤中找到在 Excel 中隐藏单元格的步骤
要隐藏单元格,请选择要隐藏的单元格或单元格组,右键单击并单击下拉菜单中的 格式化单元格…选项。
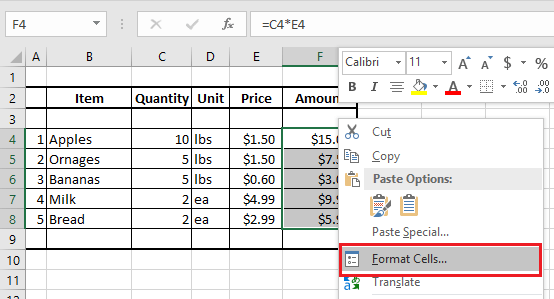
在“设置单元格格式”屏幕上,单击“数字”选项卡,选择“自定义类别”并在“类型”框中输入三个分号 ( ;;; )。
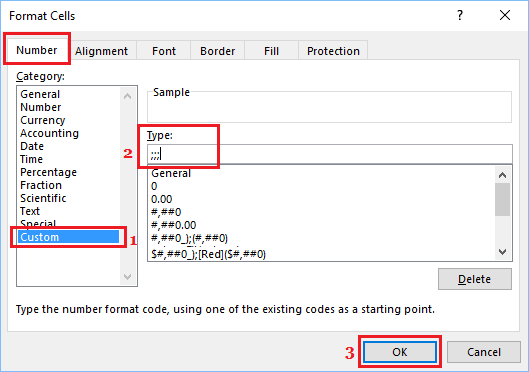
单击确定,您将看到所选单元格中的数据不再可见,并且单元格显示为空白,就好像其中没有数据一样。
选择任意隐藏的单元格,你会看到隐藏单元格中的数据可以在编辑栏中看到。
如果您在隐藏单元格中键入任何内容,原始值将被替换,新内容将在您按下 Enter 键时自动隐藏。
在 Excel 中取消隐藏单元格
要取消隐藏单元格,请选择隐藏的单元格或隐藏的单元格组,然后单击 下拉菜单中的格式单元格选项。
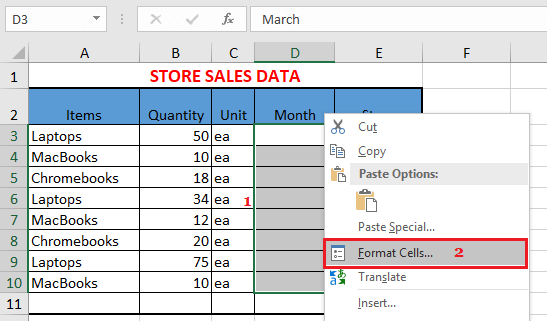
在“设置单元格格式”屏幕上,单击“数字”选项卡,选择“ 常规类别”,然后单击“确定” 。
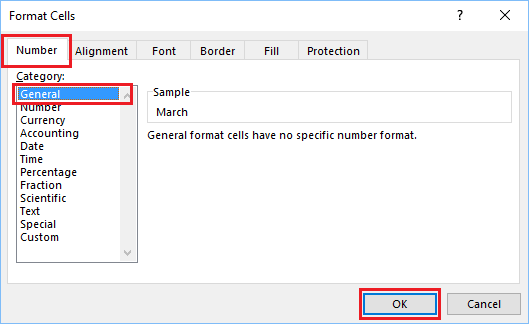
您会看到隐藏单元格中的数据现在可见。
在 Excel 中隐藏行和列
如果您正在处理大型工作表,隐藏您当前未处理的其他行或列会很有帮助。
要在 Excel 中隐藏行,请选择要隐藏的行。接下来,右键单击选定的行号,然后单击上下文菜单中的隐藏 选项。
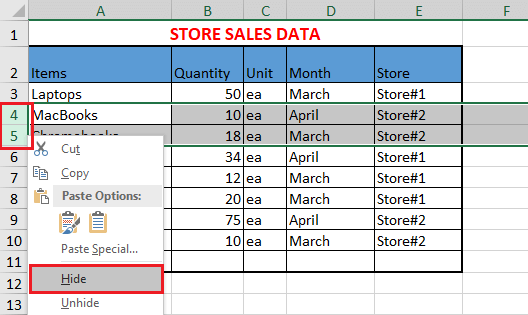
要在 Excel 中隐藏列,请选择要隐藏的列。右键单击选定的列号,然后在出现的菜单中单击隐藏选项。
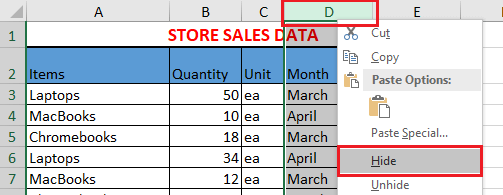
如上所述,在 Excel 中隐藏行和列实际上会使它们从您的视图中消失。
在 Excel 中取消隐藏行和列
当您在 Excel 中隐藏行或列时,您将无法查看隐藏的行和列,除非您取消隐藏它们。
要取消隐藏行或列,请选择隐藏行或列的两个相邻行或列。接下来,右键单击列号(如果是行,则为行号),然后单击取消隐藏。
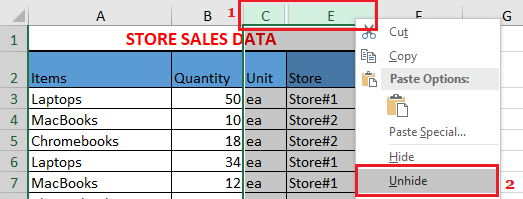
单击“取消隐藏”后,您将立即看到隐藏的行和列出现在屏幕上。