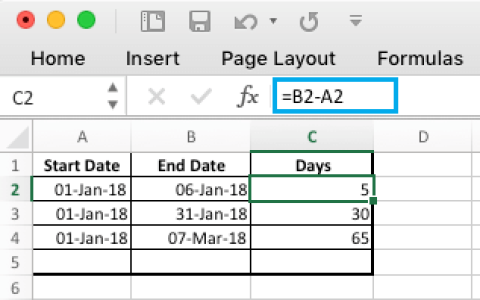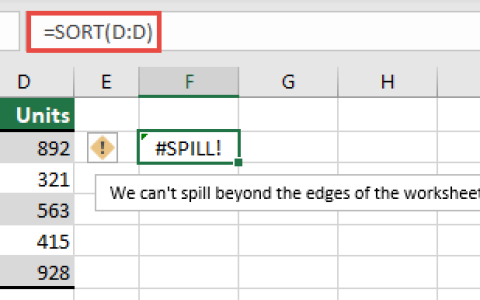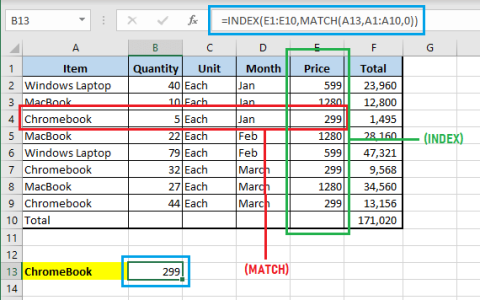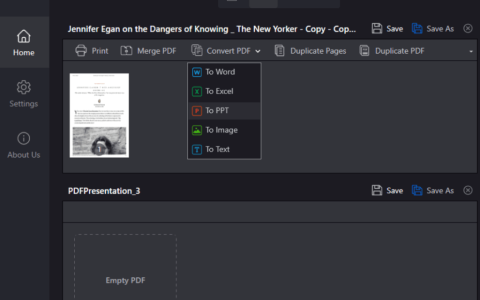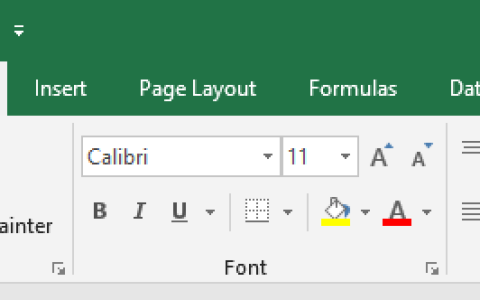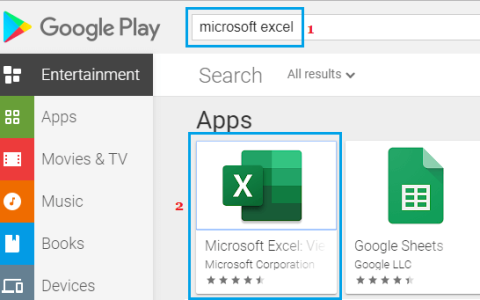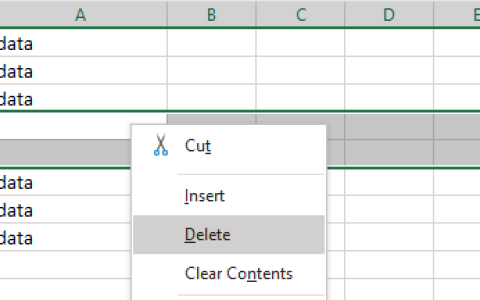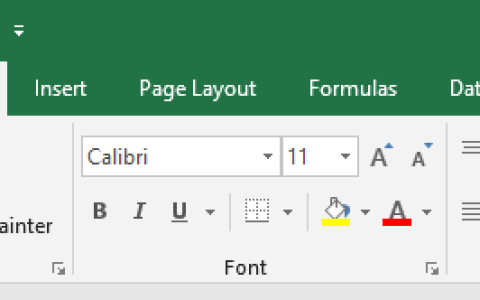MS Excel 是 Microsoft Office 套件中最常用的应用程序之一。它是企业和个人用于存储和管理数据的流行电子表格应用程序。它允许您组织、可视化、格式化和计算数据。
但是,Excel 文件有时会因多种原因而损坏,从而危及您的重要数据。当文件损坏或损坏时,您可能无法访问该文件或可能收到各种错误。
在本指南中,我们整理了您需要了解的有关 Excel 文件损坏以及修复和恢复损坏的 Excel 文件的所有信息。它还提到了Excel 文件损坏的可能原因 、检测 Excel 文件损坏的症状以及一些防止损坏的有用提示。
Excel 文件损坏的原因
Excel 文件可能会由于不同的原因而损坏或损坏。与硬件、软件或应用程序相关的问题可能会导致 Excel 文件损坏。下面,我们解释了一些可能导致 Excel 文件损坏的常见原因。
Excel 应用程序或系统崩溃: 如果在处理文件时系统或 Excel 应用程序突然崩溃,则可能会损坏或损坏文件。有时,您可能无法打开文件并失去对数据的访问权限。
系统突然关闭: 如果系统由于电源故障、电池故障或任何其他原因而突然关闭,可能会导致 Excel 文件损坏。
强制关闭Excel应用程序: 如果由于系统硬件问题导致Excel文件无法响应,您可以尝试强制关闭Excel应用程序。强制关闭 Excel 应用程序有时会导致 Excel 文件损坏。
不兼容的加载项: 有故障、过时或不兼容的加载项可能会损坏或损坏 Excel 文件。当您从不受信任的来源安装加载项时,通常会发生这种情况。
恶意软件或病毒攻击: 恶意软件或病毒也可能损坏 Excel 文件并使其无法访问。当您的系统没有防病毒或反恶意软件保护工具时,通常会发生这种情况。
存储驱动器问题: 某些存储介质问题(例如坏扇区或文件系统错误)可能会损坏 Excel 文件。有时,您的驱动器会停止响应,从而导致 Excel 文件损坏。
网络问题: 网络连接不良或不稳定可能会导致 Excel 文件损坏。当您的 Excel 文件存储在网络驱动器上时,通常会发生这种情况。
大型 Excel 文件: 大型 Excel 文件很容易损坏。Excel 具有某些工作簿规范和限制。例如,它允许工作表上有 1,48,576 行 x 16,384 列(行和列的总数)。如果您的 Excel 文件大小超过规定的限制,可能会导致文件加载缓慢或崩溃。
如何知道您的 Excel 文件是否已损坏?
当 Excel 文件损坏时,通常会显示错误。但是,Excel 中出现的所有错误消息并不是由于文件损坏造成的。
其他各种因素也可能触发错误,例如文件注册表问题、Excel 兼容性问题、存储介质问题等。因此, 在修复 Excel 文件之前 验证 它是否已损坏或损坏非常重要。
以下是一些标志和指示,可帮助您了解 Excel 文件是否已损坏或损坏。
Microsoft Excel 频繁冻结或崩溃
如果您的 Excel 工作簿损坏,您的 Excel 应用程序可能会经常崩溃。当您尝试打开该文件时,您可能会收到错误消息,例如 Microsoft Excel 未响应。
无法打开 Excel 文件
当您的文件损坏时,您可能无法打开该文件。有时,您可能会收到错误,例如 Microsoft Excel 已停止工作、无法读取文件或 Excel 无法打开文件。
文件中缺少数据
当您打开损坏的 Excel 工作簿时,可能无法显示所有数据。有时,需要包含公式、字段或其他信息。
错误信息
当您尝试打开损坏的 Excel 文件时,可能会收到各种错误消息。
与 Excel 文件损坏相关的一些常见错误是:
- Excel 无法读取该文件。
- 文件名无效。
- Microsoft Excel 遇到问题,需要关闭。
- 该文件的格式不可识别。
- 无法访问 abc.xls 文件。该文件可能是只读的。
修复和恢复 Excel 文件的方法
当 Excel 检测到 Excel 文件损坏时,它会自动启动文件恢复模式并开始修复。
但是,如果恢复模式无法启动,您可以尝试以下手动方法来修复和恢复损坏的 Excel 工作簿。
方法 1:恢复到早期文件版本
自动恢复是 Microsoft Excel 中的一项强大功能,可以自动保存您正在处理的文件的版本。
如果您事先启用了此功能,则可以 恢复到损坏文件的早期版本。
步骤如下:
- 首先,打开 Excel 文件。
- 找到 “文件” 按钮并单击 “信息” 选项。
- 在 “管理工作簿”下,单击所需的文件,然后单击标有未保存文件的文件。
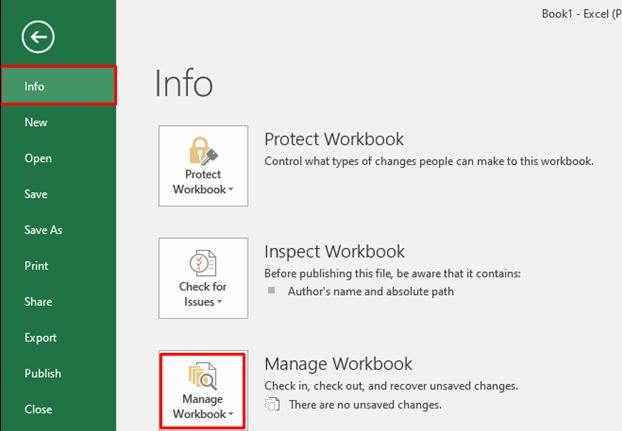
- 单击 恢复 选项。
方法 2:删除所有不需要的临时 Excel 文件
如果启用“自动保存”选项,Excel 会将您正在处理的所有临时文件保存在临时文件夹中。临时文件和原始 Excel 文件都保存在同一位置。
当大量临时文件积累时,它们可能会与原始文件产生冲突。您可以找到并删除系统上所有不需要的临时 Excel 文件。
包含 MS Excel 临时文件的文件夹的默认目录是:
C:\Documents andSettings\ApplicationData\Microsoft或者
C:\Users\AppData\Local\Microsoft\Office\UnsavedFiles方法 3:在 Excel 中将计算选项从自动设置为手动
启用自动选项后,即使您进行了微小的更改,Excel 也会计算整个计算结果。当您有一个包含公式的大文件时,它会减慢文件加载速度。您可以将计算设置从自动更改为手动以避免这种情况。
步骤如下:
- 打开 Microsoft Excel 并转到 “文件”菜单 >“新建”。
- 单击 “空白工作簿”。
- 单击 “文件”菜单 >“选项”。
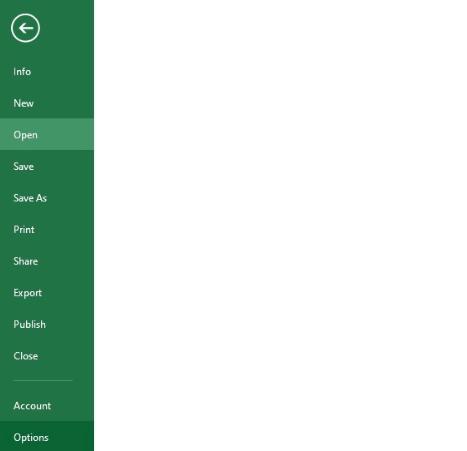
- 转到 “公式”选项卡,然后单击 “计算选项” 下的 “手动”选项。单击 “确定”。
方法 4:以兼容格式保存 Excel 文件
仅当格式与 Excel 版本兼容时,您才可以打开 Excel 文件。您可以将文件格式更改为您的 Excel 版本支持的格式。例如,如果您使用的是最新版本的 MS Excel(即 2016),请使用 .xlsx 或 .xlsm 扩展名(而不是 .xls)保存文件。
步骤如下:
- 在 Excel中,导航至 “文件” 菜单。
- 单击 “选项”。
- 在 Excel 选项中,转到 “保存”选项卡。
- 在 “保存工作簿” 部分下,单击与“以此格式保存文件”对应的下拉列表。”
- 选择所需的格式,然后单击 “确定”。
方法 5:关闭受保护的视图
由于受保护的视图设置,您可能无法打开 Excel 文件 。受保护的视图有助于保护应用程序免受从外部来源(例如互联网)下载的恶意文件的侵害。如果您在打开从网站下载或从外部源接收的 Excel 文件时遇到问题,可以尝试关闭 Excel 的受保护视图设置。
步骤如下:
- 首先,打开 Microsoft Excel。
- 打开后,导航至 “文件” 菜单 ,然后单击 “选项”。
- 单击 “信任中心” 按钮打开 “信任中心设置” 窗口。
- 在 “信任中心设置”中,单击 “受保护的视图” 选项卡。
- 取消选择受保护视图下方的所有选项 。单击 “确定”。
方法六:检查并删除加载项
有时,错误或不兼容的加载项也可能导致打开 Excel 工作簿时出现问题。因此,请在安全模式下打开 Excel,检查是否是加载项造成了问题。
如果文件在安全模式下打开且没有错误,则意味着某些错误的加载项导致了该问题。然后,您可以找到并删除有问题的加载项来解决问题。
为此,请按照下列步骤操作:
- 首先,关闭 Excel 应用程序。
- 按 Windows+R 打开 “运行” 窗口。
- 在“运行”窗口中,键入 excel /safe ,然后单击 “确定”。
- Excel 将以安全模式打开。
- 打开受影响的 Excel 工作簿。检查并删除最新安装的 Excel 加载项(如果打开时没有错误)。
- 在 Excel 中,转到 “文件”菜单 ,然后单击 “选项”。
- 将显示Excel 选项窗口 。单击 加载项。
- 在“加载项”部分下,选择“禁用所有应用程序加载项”选项。
- 现在检查错误是否已修复。如果没有,则按照下一个方法操作。
方法七:使用打开修复工具
Microsoft 在 Excel 中提供了一个名为“打开和修复”的内置实用程序来修复损坏的 Excel 文件。
要使用此实用程序修复损坏的 Excel 文件,请按照下列步骤操作:
- 打开您的 Microsoft Excel。
- 导航到 文件菜单 > 打开。
- 在 “打开” 对话框中,单击受影响的 Excel 文件。
- 单击“打开” 按钮旁边的箭头 ,然后 从下拉列表中单击 “打开并修复” 。
- 将显示一个对话框,要求您选择以下三个选项之一:
- 维修。
- 提取数据。
- 取消。
- 您可以单击 “修复” 选项来恢复尽可能多的数据。单击 “提取数据” 选项即可恢复没有公式和值的数据。
方法8:使用第三方Excel文件修复工具
如果以上方法都不起作用,您可以尝试专业的 Excel文件修复工具,例如Stellar Repair for Excel。它是一个有效的工具,即使在严重损坏的情况下也可以修复 Excel 文件。
它可以从损坏的文件中恢复其原始状态的所有数据。这款 DIY 软件具有简单易用的界面,即使对于非技术用户也能简化修复过程。该软件提供预览选项,可在保存之前查看 Excel 文件中的可恢复数据。
您可以下载 Excel 修复工具的免费试用版来扫描 Excel 文件并查看可恢复数据的预览。对结果满意后,您可以购买激活密钥来保存修复的文件。
防止 Excel 文件损坏的提示
修复 Excel 文件后,您不能确定这种情况不会再次发生。因此,您可以采取一些预防措施(如下所示)来防止将来 Excel 文件损坏。
- 确保您的系统具有良好的硬件配置并安装了更新的应用程序。
- 始终使用可靠、不间断的电源/UPS,以避免突然停电。
- 定期检查笔记本电脑的电池。它不应该有缺陷。
- 您应该下载兼容的加载项并使用可靠的来源(例如 Microsoft Store)来安装任何加载项。
- 确保您的系统硬盘运行状况良好。
- 在您的系统/笔记本电脑上下载最新的防病毒或反恶意软件软件,以防止病毒和其他恶意攻击。
- 大型 Excel 文件很容易损坏。因此,请密切关注 Excel 文件大小,并确保遵循 Microsoft 针对 Excel 文件大小定义的规范和限制。
结论
在本指南中,我们描述了 Excel 文件损坏的详细原因以及识别文件损坏的迹象。您可以尝试上述故障排除方法来修复和恢复损坏的 Excel 文件。打开并修复实用程序可以修复损坏的 Excel 文件。
然而,该工具在特定场景下可能无法提供预期结果。您可以选择更高级的 Excel 修复工具,例如 Stellar Repair for Excel。
它甚至可以修复严重损坏的 Excel 文件,并从损坏的文件中恢复所有数据,而无需更改其原始格式。该工具与所有 Windows 操作系统兼容,包括 Windows 11。