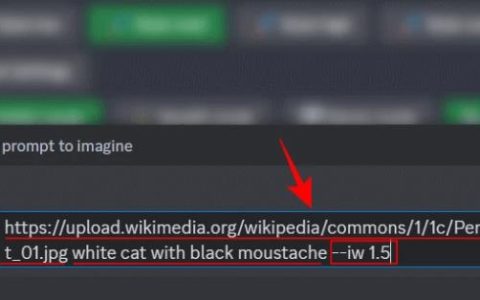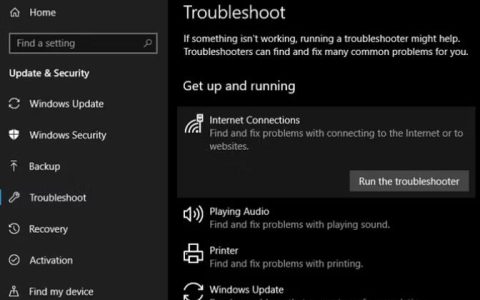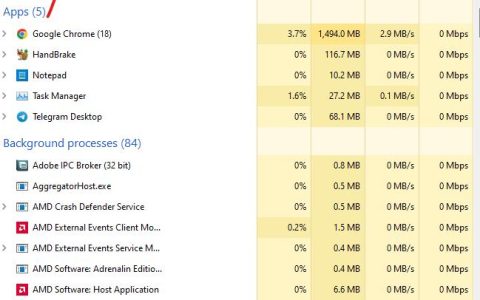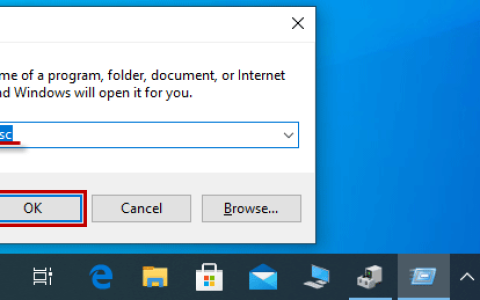笔记本电脑相机可能是 2020 年后世界最重要的功能之一。 从工作会议和现场演示到与朋友和家人的联系,网络摄像头已经无缝地融入到日常生活中,成为绝对的救星。 这就是为什么意想不到的笔记本电脑相机问题是一天中可能发生的压力最大的事情之一。 因为毕竟, 笔记本电脑摄像头问题 不仅仅是技术故障,而且与您的社交和职业生活脱节。
笔记本电脑摄像头不工作是设备所有者遇到的最常见问题之一。 但是,请不要担心。 这些内部或外部网络摄像头问题中的一些可以通过 DIY 故障排除在家中解决和修复。 为了让事情变得更简单,这里列出了许多常见的笔记本电脑摄像头问题以及如何快速解决这些问题。
内置和外部网络摄像头之间的区别
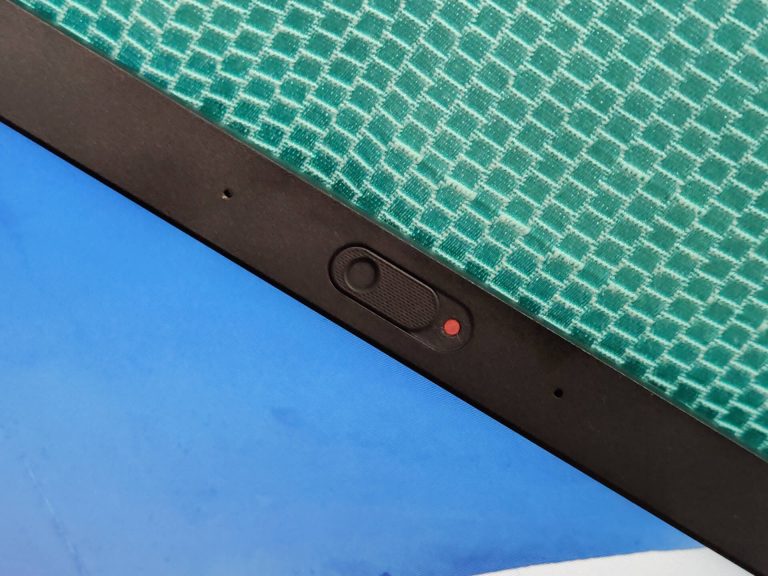
内置网络摄像头是笔记本电脑内置的摄像头。 此功能位于笔记本电脑屏幕的正上方。 内置摄像头的工作方式与外置摄像头相同,但功能可能有限。 此相机的成本已包含在您的笔记本电脑的价值中,无需额外设置。
大多数膝上型电脑都具有内置摄像头,而其他 PC 系统可能需要外置摄像头。 外部网络摄像头需要额外购买,并使用 USB 数据线连接到您的笔记本电脑。 不同的外部摄像头提供特定的分辨率和功能以满足每个用户的需求,并且需要手动安装。 这是 您可以买到的最好的网络摄像头列表 。
常见 笔记本电脑相机 问题及解决方案
1. 笔记本电脑摄像头黑屏
当您正要进行视频通话时,突然您的网络摄像头窗口变黑了,这是最令人沮丧的事情之一。 要开始解决此笔记本电脑摄像头黑屏问题,请执行以下步骤:
- 确保您的网络摄像头没有被物体或灰尘挡住。 如果您的网络摄像头镜头看起来很脏,请用干净的抹布将其擦干净。
- 如果您的网络摄像头有隐私快门,请确保它完全打开。
- 如果您使用的是外置摄像头,请检查 USB 数据线是否正确连接到您的计算机。
- 如果您在网络摄像头上看到红灯或绿灯,则可能是其他应用程序或网站正在使用该摄像头。 如果您不确定哪个网站可能正在使用摄像头,请关闭所有选项卡并重新启动计算机。 这应该可以解决笔记本电脑摄像头问题。
- 您的笔记本电脑摄像头显示黑屏可能是应用权限被拒绝的结果。 确保您尝试使用摄像头的应用程序有权访问网络摄像头。 要解决此笔记本电脑摄像头问题,请转到计算机上的 “设置” 应用程序,单击“ 隐私 ”下选择 “相机 ”,在“ 应用程序权限 ”,然后将摄像头访问权限从“关闭”切换为“打开”。
- 此笔记本电脑相机黑屏问题可能源于您的操作系统的新更新。 打开相机的官方程序,调整默认视频设置并重新启动网络摄像头。 如果您使用的是外接摄像头,则可能需要从公司网站下载原始软件以调整其设置。
- 以安全模式重新启动计算机并打开笔记本电脑的摄像头。 如果笔记本电脑摄像头黑屏问题仍然存在,您将需要更新其驱动程序。

2. 网络摄像头打开时没有声音
- 首先,请确保您的麦克风未在您的计算机设置或网站上静音。 某些网站可能会自动将您的麦克风静音,并要求您手动打开音频。 在您正在使用的应用程序上查找麦克风图标,然后单击它以将其打开。 这是一件很容易被忽视的简单事情。
- 尝试将外部麦克风或耳机连接到您的计算机以查看音频是否正常。 如果音频开始工作,则您的笔记本电脑可能存在内部问题。 笔记本电脑维修专业人员将能够准确地检测出故障部件并进行修复。
- 如果您的计算机连接到多个音频插座,请确保您在设置的音频设备列表中选择了正确的插座。
- 有时,声音效果和音频增强会导致笔记本电脑出现音频或摄像头问题。 在这种情况下,请转到设备的控制面板并禁用所有音效和增强功能,然后再打开音频。

3. 笔记本电脑的镜像或倒置摄像头问题
- 如果每次打开网络摄像头时都发现图像上下颠倒,请在您正在使用的应用程序、网站或设备上打开摄像头设置,然后寻找旋转/翻转显示的选项。
- 驱动程序也可能有问题。 要检查您的计算机上有哪些驱动程序,请转到设备管理器,选择您的网络摄像头,选择属性并在“驱动程序”下检查制造公司和开发日期。 如果日期不再相关,请访问您的网络摄像头供应商的网站并下载最新版本的软件。
4. 计算机无法检测到网络摄像头
- 如果您不断收到计算机无法找到您的网络摄像头的通知,请检查您是否不小心停用了网络摄像头。 大多数笔记本电脑都带有键盘快捷键,让用户只需一个按钮即可打开或关闭网络摄像头。 在线查看您的笔记本电脑是否有特定的键盘快捷键来访问网络摄像头并按下它。
- 按下网络摄像头周围的挡板,确保此问题不是由硬件故障引起的。 如果将相机连接到笔记本电脑的机制松动,应该将其弹回原位。
- 检查您的系统设置,查看是否所有应用程序都有权使用相机。 如果与摄像头相关的权限被拒绝,则没有网站或应用程序会检测到网络摄像头。 打开您的计算机设置,单击“隐私”,在“应用程序权限”下选择“相机”并将相机访问权限从“关闭”更改为“打开”。
- 有时,专为保护您的隐私而设计的防病毒软件会禁用笔记本电脑上的摄像头功能。 为防止未经授权的访问,某些软件程序要求您手动启用网络摄像头。 在这种情况下,请打开防病毒应用程序的设置并启用对网络摄像头的访问。
- 如果您使用的是外置摄像头,请确保 USB 数据线连接牢固。 拔下电缆并重新连接以查看是否有所不同。 通过将网络摄像头连接到其他端口并打开它来确定问题是否出在 USB 端口上。
5. 笔记本电脑相机故障或死机
- 笔记本电脑摄像头故障的问题可能是使用旧版本计算机软件的副产品。 检查您的笔记本电脑上是否有任何待处理的更新并下载它们。 最新的软件更新应该可以帮助您的所有应用程序更高效地运行。
- 如果您使用的是外置摄像头,请将其连接到另一台 PC 进行测试。 如果您的网络摄像头在新设备上也出现故障,则很可能是硬件问题,您的网络摄像头需要维修或更换。
- 如果问题仍然存在,请在您的计算机上运行 SFC(系统文件检查器)扫描以检查是否有任何损坏或不正确的更改。 SFC 工具是 Windows 10 上的一项功能,可检查您设备上的任何问题,并迅速将任何错误修改的文件替换为正确的版本。
发生故障的笔记本电脑相机可能会严重阻碍高效且管理良好的个人和职业生活。 我们希望本文能帮助您解决网络摄像头问题并让您的笔记本电脑重新启动并运行。 但是,如果您已经尝试了上述所有 DIY 解决方案,但您的笔记本电脑摄像头问题仍然存在,那么是时候联系专业人士了。