如果文件夹选项(分组依据或自定义选项)配置不正确,您系统的文件资源管理器可能会显示按周和月排序。此外,系统注册表的错误配置也可能导致手头的问题。
当用户 PC 的文件夹(例如,下载文件夹)显示按周和月排序时,就会出现问题;据报道,该问题主要发生在 Windows 更新之后。每当用户更改设置时,在重新启动文件夹时,文件夹将恢复为旧视图。
在继续使用阻止 Explorer 的解决方案之前,请确保使用反恶意软件工具扫描您的系统,以排除系统受到任何恶意软件感染。另外,检查您系统的Windows 是否更新到最新版本。
解决方案 1:将“分组依据”选项更改为无
要阻止文件资源管理器(主要是下载文件夹)对其内容进行分组,例如按周和按月,您可能必须将“分组依据”选项设置为无。
- 启动文件资源管理器并导航到有问题的(或有问题的文件夹之一)文件夹,例如Downloads。
- 现在转到View选项卡,然后单击Group by。
- 然后,在显示的菜单中,选择无(您可以通过右键单击文件夹的空白区域来实现相同的效果,然后将鼠标悬停在分组依据上并选择无)并检查排序问题是否已解决。
- 如果在文件夹或系统重新启动后问题再次出现,则将分组方式更改为无(如上所述)并单击文件夹的“查看”菜单中的“选项” 。
- 现在选择“更改文件夹和搜索选项”并转到“查看”选项卡。
- 然后单击“应用到文件夹”按钮并检查排序是否按您的要求进行。
如果问题出现在应用程序的“另存为”对话框中(例如,在浏览器中保存下载时),请右键单击“另存为”对话框并选择“分组方式”>>“无”。
解决方案 2:更改文件夹的自定义选项
您可以通过更改有问题的文件夹的自定义选项来清除故障(导致排序问题) 。为了便于说明,我们将讨论下载文件夹的过程。
- 启动文件资源管理器,然后在左窗格中右键单击“下载”文件夹。
- 现在选择属性,然后转到自定义选项卡。
- 然后展开“优化此文件夹”选项并选择另一个尚未选择的选项(例如,如果它已设置为“常规项目”,则将其设置为“图片”)。
- 现在单击应用/确定并检查排序是否按照您的喜好进行。如果是这样,则将自定义更改回常规项目并检查排序是否符合您的要求。
- 如果问题仍然存在,请确保系统上没有打开文件夹。
- 然后按 Windows 键并在 Windows 搜索中键入文件资源管理器选项。现在选择文件资源管理器选项。
- 现在,单击位于“清除文件资源管理器历史记录”前面的“清除”按钮(在“隐私”部分),然后单击“应用/确定”。
- 然后打开一个文件夹并将其View更改为Small Icons。
- 现在右键单击文件夹的空白区域并选择排序方式 >> 名称。
- 然后打开“文件资源管理器选项”(第 5 步)并转到“查看”选项卡。
- 现在双击任何选项(勾选/取消勾选)以激活应用按钮。
- 然后单击“应用”按钮并单击“应用到文件夹”(现在应该激活)。
- 现在单击确定按钮并重新启动您的 PC。
- 重新启动后,检查排序是否正常。
解决方案 3:使用注册表编辑器
如果您的系统可以存储的已保存视图总数已达到最大值,您可能无法更改排序(或永久存储更改)。在这种情况下,编辑相关的注册表项可能会解决问题。在继续之前,请确保创建系统注册表的备份。
警告:由于编辑系统的注册表需要一定程度的熟练程度,因此请自行承担风险,如果操作不当,可能会对系统/数据造成永久性损坏。
删除行李钥匙
- 确保系统上没有打开文件夹。
- 然后按 Windows 键并在搜索中键入 Regedit。然后右键单击注册表编辑器并选择以管理员身份运行。
- 现在导航到以下路径:
计算机\HKEY_CURRENT_USER\SOFTWARE\Classes\Local Settings\Software\Microsoft\Windows\Shell\BagMRU
- 现在,在左窗格中,删除BagMRU的所有子键,然后导航到以下路径:
计算机\HKEY_CURRENT_USER\SOFTWARE\Classes\Local Settings\Software\Microsoft\Windows\Shell\Bags
- 然后,在左窗格中,删除Bags的子项并重新启动您的 PC。
- 重新启动后,检查排序是否正常(您可以尝试解决方案 2)。
删除下载文件夹密钥
- 导航到以下路径:
计算机\HKEY_CURRENT_USER\SOFTWARE\Microsoft\Windows\CurrentVersion\Explorer\Streams
- 现在,在左窗格中打开默认值,然后在右窗格中删除以下条目(如果存在):
{885A186E-A440-4ADA-812B-DB871B942259} - 现在重新启动您的 PC,并在重新启动后检查排序是否正常。
- 如果没有,则检查是否在记事本中创建了一个注册表文件(扩展名为.reg),其内容如下,然后双击将其添加到注册表中:
Windows 注册表编辑器版本 5.00 [HKEY_CURRENT_USER\Software\Microsoft\Windows\CurrentVersion\Explorer\FolderTypes\{885a186e-a440-4ada-812b-db871b942259}\TopViews\{00000000-0000-0000-0000-000000000000}] “ColumnList”="prop:0(34)System.ItemNameDisplay;0System.DateModified;0System.ItemTypeText;0System.Size;1System.DateCreated;1System.Author;1System.Category;1System.Keywords;1System.Title" “LogicalViewMode”=双字:00000001 “名字”=“无名” “订单”=双字:00000000 "SortByList"="prop:System.ItemNameDisplay" - 现在重新启动您的电脑并检查排序问题是否已解决。
删除组视图键
- 导航到以下路径:
计算机\HKEY_CURRENT_USER\SOFTWARE\Classes\Local Settings\Software\Microsoft\Windows\Shell\Bags
- 现在搜索(使用“编辑”菜单并使用“查找”执行搜索)GroupView 并将所有尚未设置为0的GroupView条目值设置为0(对某些用户而言是一项乏味的任务)。例如:
Computer\HKEY_CURRENT_USER\SOFTWARE\Classes\Local Settings\Software\Microsoft\Windows\Shell\Bags\1\Shell\{885A186E-A440-4ADA-812B-DB871B942259}\GroupView=0 - 现在重新启动您的 PC,并在重新启动后检查系统是否解决了排序问题。
重命名 SortByList 键
- 导航到以下路径:
Computer\HKEY_LOCAL_MACHINE\SOFTWARE\Microsoft\Windows\CurrentVersion\Explorer\FolderTypes\{885a186e-a440-4ada-812b-db871b942259} - 然后打开TopViews并选择其中的文件夹(以大量零命名)。
- 现在,在右窗格中,将SortByList更改为“ prop:System.ItemNameDisplay ”(您可能必须取得密钥的所有权)。
如果问题仍然存在,那么您可以尝试使用不同的 PowerShell 命令来解决手头的问题。右键单击 Windows 按钮,然后在“快速访问”菜单中选择“PowerShell(管理员)”。
然后您可以尝试以下命令(一一)并检查排序问题是否已解决。
使用 PowerShell 删除 Bags 和 Saved Views 键
- 在 PowerShell 窗口中执行以下命令:
'BagMRU', '袋子' | %{ri "HKCU:\SOFTWARE\Classes\Local Settings\Software\Microsoft\Windows\Shell\$_" } 全球定位系统浏览器 | sps - 现在重复解决方案 1(但请确保按下“应用到文件夹”按钮),然后在 PowerShell 窗口中执行以下命令:
$Bags = 'HKCU:\Software\Classes\Local Settings\Software\Microsoft\Windows\Shell\Bags' $DLID = '{885A186E-A440-4ADA-812B-DB871B942259}' gci $包-递归 | ?{$_.GetSubkeyNames() - 包含 $DLID} | 删除项目-路径 { 加入路径 $_.PSPath $DLID } 全球定位系统浏览器 | sps - 现在重新启动您的 PC,并在重新启动后检查排序是否正常。
- 如果问题仍然存在,则执行以下操作(但请确保之后重新启动 PC):
gci 'HKCU:\Software\Classes\Local Settings\Software\Microsoft\Windows\Shell\Bags' -递归 | ?{$_.GetValueNames() -包含“GroupView”} | ?{$_.GetValue('GroupView') -ne 0} | %{ $splat = @{ '路径' = $_.PSPath '名称' = '组视图' “价值”= 0 } 设置项目属性@splat $splat.Name = 'GroupByKey:PID' $splat.Value = 0 设置项目属性@splat $splat.Name = 'GroupByKey:FMTID' $splat.Value = '{00000000-0000-0000-0000-000000000000}' 设置项目属性@splat } 全球定位系统浏览器 | sps
使用 PowerShell 删除下载文件夹密钥
如果您遇到下载文件夹的排序问题,那么您可以在 PowerShell(管理员)窗口中尝试以下操作:
$Bags = 'HKCU:\Software\Classes\Local Settings\Software\Microsoft\Windows\Shell\Bags'
$DLID = '{885A186E-A440-4ADA-812B-DB871B942259}'
gci $包-递归 |
?{$_.GetSubkeyNames() - 包含 $DLID} |
删除项目-路径 { 加入路径 $_.PSPath $DLID }
解决方案 4:创建新的用户配置文件
如果用户配置文件损坏,文件资源管理器可能会显示周和月排序。在这种情况下,创建新的用户配置文件并使用该帐户可以让您根据需要对有问题的文件夹进行排序。
- 在您的系统上创建一个新的用户配置文件。
- 现在注销当前用户帐户并使用新帐户登录。
- 现在启动文件资源管理器并转到有问题的文件夹(例如,下载文件夹)。
- 如果文件夹使用周和月排序,则重复解决方案 2(确保单击“应用到文件夹”按钮)以删除排序以检查排序是否正常。
如果问题仍然存在,则您可以使用第 3方实用程序(例如 Desktop INI Fix)来管理文件资源管理器排序,但请确保创建系统的还原点。




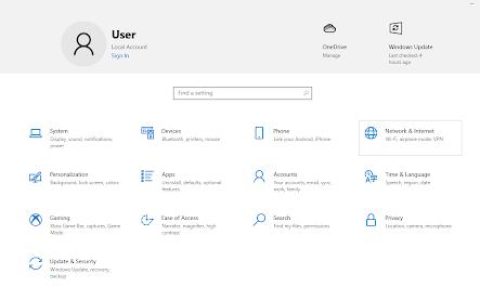
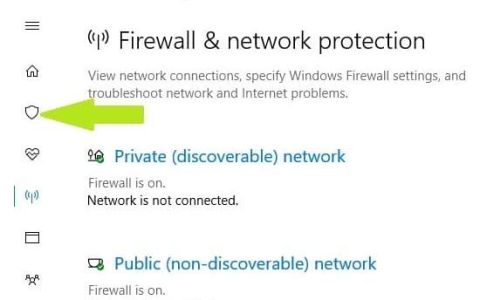
![如何修复Windows更新错误0x80070002[已解决]](https://www.duotin.com/wp-content/uploads/2023/03/2023032101483217-480x300.jpg)


