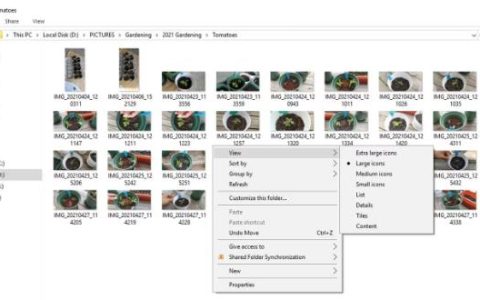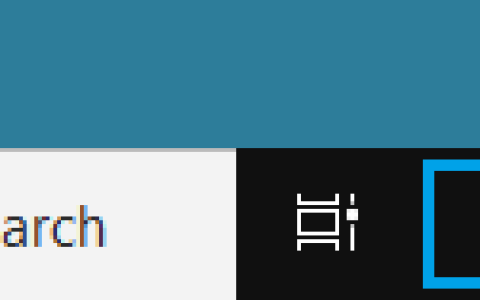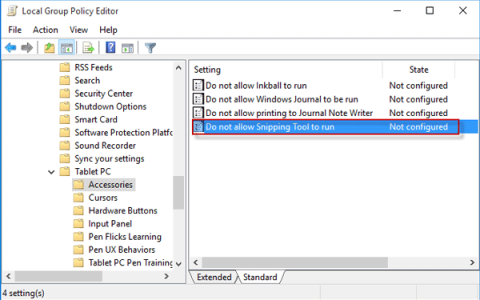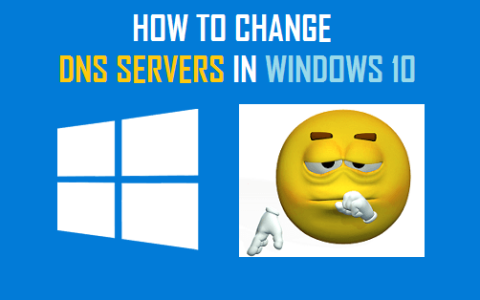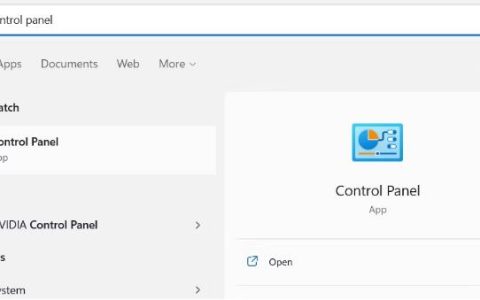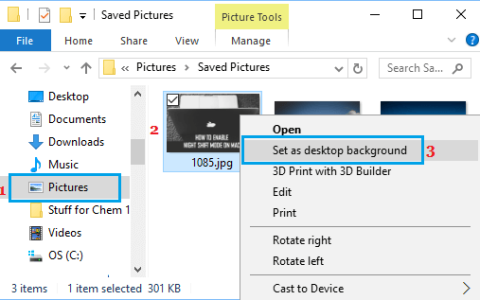有时,NVIDIA GeForce Experience 会停止工作并弹出“出现错误”窗口。您将在下面找到在 Windows 10 中修复 GeForce Experience 错误代码 0x0003 的步骤。
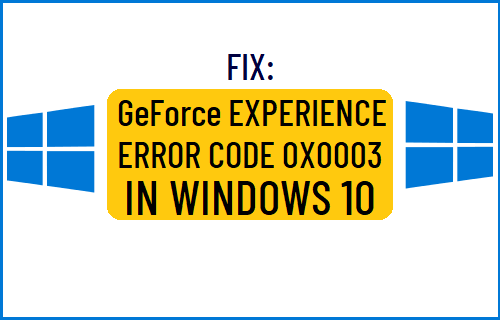
GeForce Experience错误代码0x0003
NVIDIA GeForce Experience 旨在提高计算机上安装的显卡的性能,同时玩战地 5、堡垒之夜等要求苛刻的游戏。
如果您在使用 GeForce Experience 时遇到问题并遇到错误代码为 0x0003 的“出现问题”弹出窗口,您应该能够使用以下步骤解决此问题。
1.检查Nvidia服务
有时,问题是由于 Nvidia Local System Container、Nvidia Network Service Container、Nvidia Display Service 等 Nvidia 服务被禁用所致。
打开Run Command > 键入services.msc并单击OK。
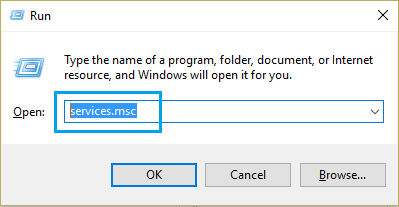
在服务屏幕上,确保已启用所有 Nvidia 服务。如果有任何服务被禁用,请右键单击Nvidia 服务,然后单击开始。
2. 允许 Nvidia Telemetry Service 与桌面交互
打开Run Command > 键入services.msc并单击OK。
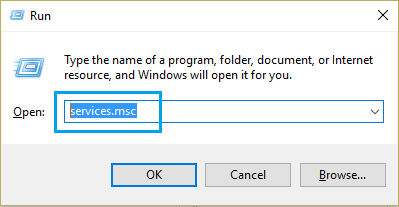
在 Services 屏幕上,右键单击Nvidia Telemetry Container 并单击Properties。
在“属性”屏幕上,切换到“登录”选项卡,选中“允许服务与桌面交互”选项,然后单击“应用”按钮。
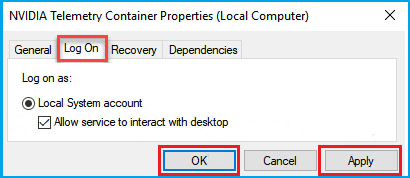
3.重新安装GeForce Experience
转到设置>应用程序> 选择NVIDIA GeForce Experience 并单击卸载选项。
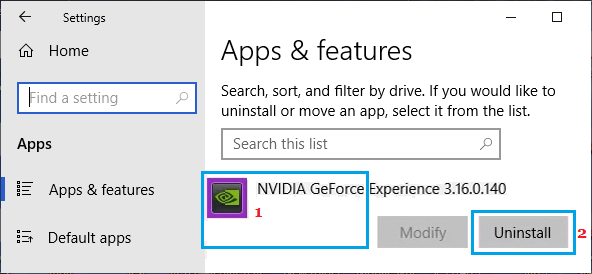
在此之后重新启动您的计算机 >从NVIDIA下载最新版本的 GeForce Experience并将其重新安装到您的计算机上。
4. 全新安装 GeForce Experience
如果重新安装没有帮助,请在您的计算机上下载 Nvidia 控制面板,这将允许您全新安装 GeForce Experience。
转到“设置” > “应用程序” > 单击“ NVIDIA GeForce Experience” ,然后单击“卸载”选项。
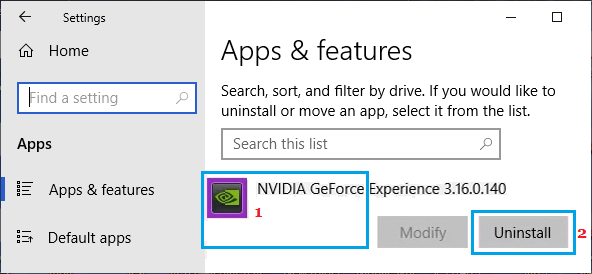
卸载 GeForce 后,重新启动计算机并转到Nvidia 的网站。登陆 Nvidia 网站后,向下滚动并单击下载最新的 NVIDIA 驱动程序选项。
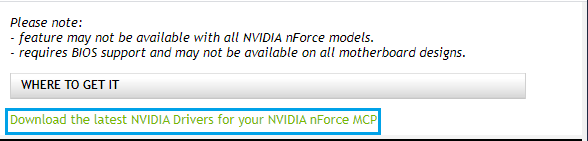
在下一个屏幕上,选择适用于您的计算机的所需详细信息,然后单击“搜索”按钮。
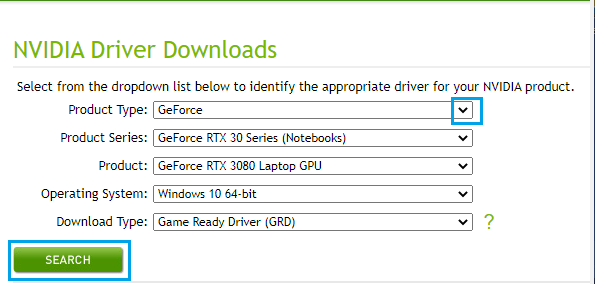
注意:您可以在“下载类型”选项中选择 Game Ready Driver 或 Studio Driver。
在下一个屏幕上,单击“下载”按钮将建议的驱动程序下载到您的计算机上。
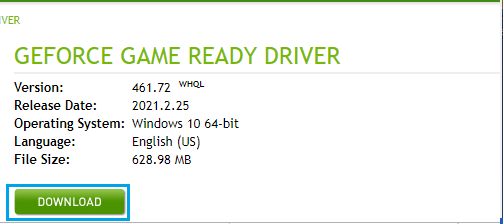
下载驱动程序文件后,右键单击下载的文件并单击以管理员身份运行选项,然后按照屏幕上的说明进行操作,直到到达安装选项。
在安装选项屏幕上,选择自定义(高级)选项并单击下一步按钮。
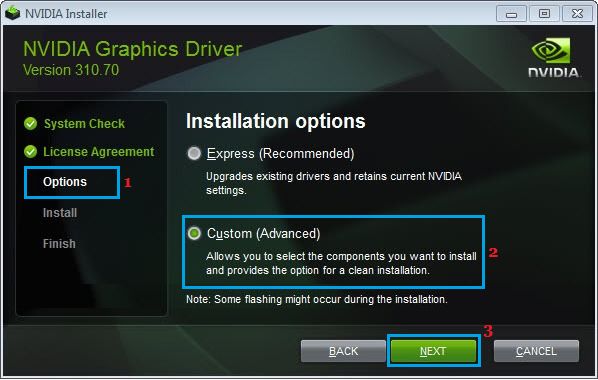
在下一个屏幕上,选择Perform a clean installation选项并单击Next。
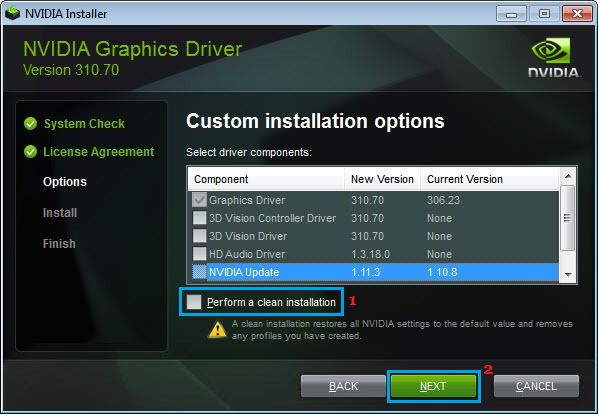
按照接下来的说明在您的计算机上完成 GeForce Experience 的安装。
注意:您会发现您的计算机在此过程中多次出现空白、重启和屏幕分辨率更改。