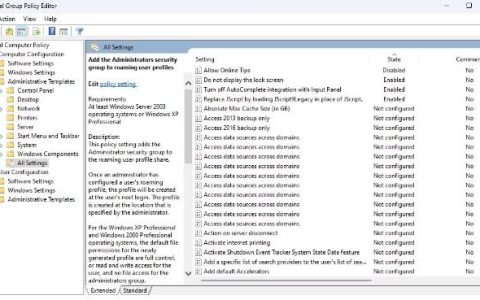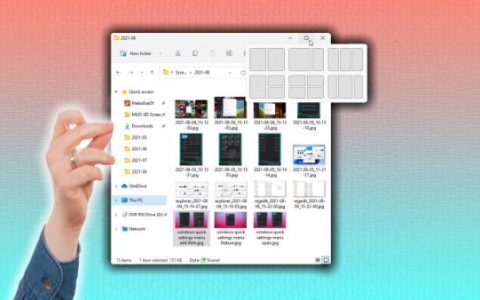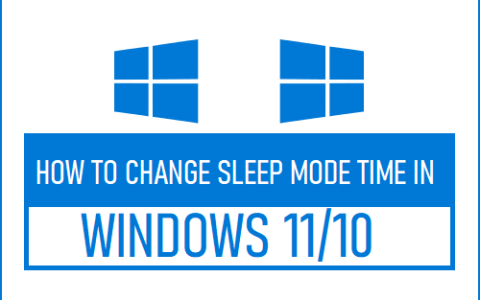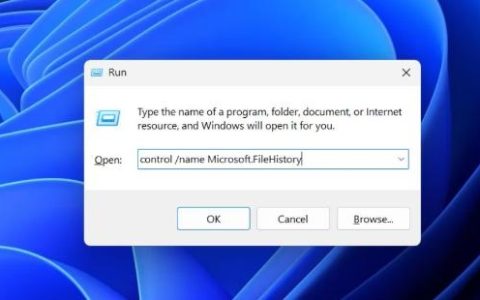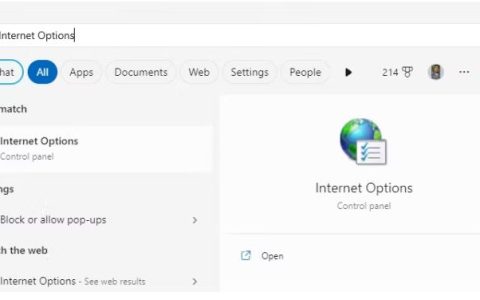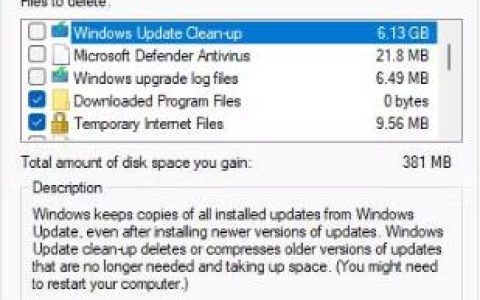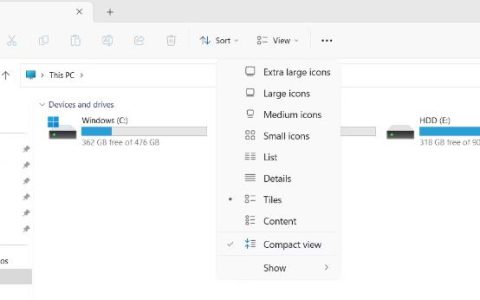您是否曾经在进行视频通话时因网络摄像头中模糊的背景而分心?当您想在虚拟会议期间表现出专业的形象或保留您的隐私时,这在 Windows 11 和 10 上可能会很困难。无需担心!我们在此博客中找到了这个普遍问题的答案,因为我们将介绍如何解决网络摄像头模糊系统背景的问题。
造成此问题的原因可能是您的计算机设置或相机软件的功能所致。那么,您准备好重新控制相机背景并让您的视频对话清晰且无干扰吗?
Windows 11 或 10 中的网络摄像头使背景模糊
以下是修复 Windows 11 或 10 中网络摄像头模糊背景的方法:
重置内置相机应用程序
首先,您可能需要尝试重置相机应用程序,因为它可以彻底改变系统的网络摄像头背景失真问题。这种易于实施的解决方案可以显着提高视频通话的清晰度。
在以下步骤中,我们将引导您完成重置相机应用程序的过程,确保您解决网络摄像头背景模糊的问题:
- 按Windows和I键。
- 然后,在“设置”上选择“应用程序”。
- 在应用程序列表中查找相机。
- 单击旁边的三个按钮。
- 转到高级选项。
- 在下一页上,单击“修复”。
- 如果仍然模糊,请选择“重置”。
- 单击弹出消息中的“重置”进行确认。
确保互联网连接稳定
在我们提到的各种方法中,这是解决 Windows 中网络摄像头问题的最简单且最重要的步骤之一。此外,稳定而强大的互联网连接对于通过笔记本电脑进行视频通话至关重要,因为它直接影响网络摄像头的质量。以下是要遵循的步骤:
- 互联网连接较弱可能会导致视频聊天期间网络摄像头模糊和延迟。
- 在没有互联网连接的情况下打开 Windows 上的内置相机应用程序(适用于 Windows 10 和 11)。
- 如果网络摄像头在离线状态下工作正常,但在在线状态下却无法正常工作,则可能是您的互联网出现了问题。
- 考虑更换更好的互联网服务提供商或调整 Wi-Fi 路由器和设备之间的距离以改善连接。
卸载并重新安装网络摄像头驱动程序
相机的驱动程序对于确保网络摄像头在 Windows 上正常工作至关重要。这些驱动程序充当硬件和操作系统的中间人,解释收集和显示视频的命令。当您遇到网络摄像头背景模糊的问题时,可能是由于驱动程序问题造成的。因此,卸载并重新安装网络摄像头驱动程序:
- 按Win + X。
- 单击设备管理器。
- 双击相机。
- 查看所有相机设备。
- 右键单击行为异常的网络摄像头,然后选择“更新驱动程序”。
- 进入相机应用程序,看看它是否运行良好。
- 如果没有,则返回设备管理器。
- 选择卸载设备。
- 确认“卸载”。
- 重新启动电脑以重新安装驱动程序。
安装待处理的可选更新
如果您仍然为网络摄像头模糊背景问题而苦恼,您可能需要更新您的 Windows 设备。Windows 更新旨在解决错误并增强安全性,有可能解决网络摄像头模糊的问题,特别是当软件错误是根本原因时。探索 Windows 可选更新是值得采取的一步。
- 按Win + I打开设置。
- 然后,在左侧菜单中选择“Windows 更新” 。
- 单击检查更新。
- 重新启动您的电脑。
依靠相机故障排除程序
您还可以利用 Windows 自带的相机故障排除工具来解决相关的网络摄像头模糊问题,因为该工具可以自动检测导致此类问题的问题,并就如何解决这些问题提出解决方案。下面提到了要遵循的步骤:
- 右键单击“开始”并选择“设置”。
- 转至系统 > 疑难解答。
- 选择其他疑难解答。
- 在应用列表中找到相机。
- 单击“运行”让相机疑难解答修复模糊的背景。
重新安装显示适配器驱动程序
显示适配器驱动程序有时称为“显卡驱动程序”,是将计算机操作系统 (OS) 连接到其图形硬件的重要软件。它们会影响图形系统的总体工作情况,从而影响视频的质量。如果您想修复系统中网络摄像头模糊背景的问题,您可能需要更新图形驱动程序。
- 右键单击“开始”并选择“设备管理器”。
- 然后,双击显示适配器。
- 右键单击并选择属性。
- 转到“驱动程序”选项卡并选择“更新驱动程序”。
- 如果需要,请选择卸载设备。
- 重新启动您的电脑。
用于恢复网络摄像头清晰度的附加功能
除了上述技术方法之外,您还可以采取以下几个步骤来解决此问题。首先,用湿的超细纤维布轻轻清洁网络摄像头镜头,从中心开始并以圆周运动向外移动,以清除污迹和碎屑。
如果模糊仍然存在,重新启动 Windows 设备通常可以通过释放 RAM 和刷新正在运行的进程来解决较小的技术故障。此外,对于使用外部网络摄像头的用户,请确保与 Windows 11 或 10 兼容,并使用其相机应用程序在另一台计算机上测试网络摄像头。如果图像仍然模糊,则表明网络摄像头本身可能需要注意。