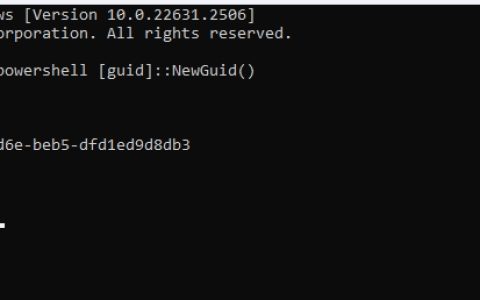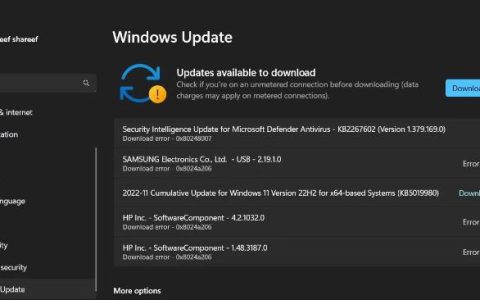Windows 的本地组策略是一个功能强大的工具,可用于在 Windows 系统上配置各种设置。但是,有时需要将本地组策略设置重置回默认值。
您可以通过本地组策略或命令提示符来执行此操作。那么让我们开始详细探讨这两种方法。
1. 如何使用本地组策略编辑器重置本地组策略设置
如果您的计算机的本地组策略设置出现问题,您可以使用组策略编辑器将其重置为 Windows 11 中的默认设置。在继续之前,请务必注意,此方法仅适用于 Windows Pro、Enterprise、专业版和教育版。Windows Home 默认没有它。
如果您使用的是 Windows Home,则应激活 Windows Home 中的组策略编辑器并按照以下步骤操作。
- 打开运行命令对话框。
- 在搜索框中键入gpedit.msc ,然后按Enter键。这将打开本地组策略编辑器。
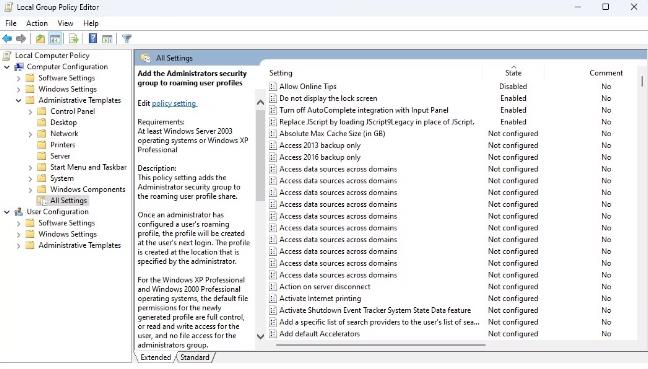
- 从组策略编辑器的左侧窗格中,导航到以下路径:
Local Computer Policy > Computer Configuration > Administrative Templates > All Settings - 接下来,单击右侧窗格中的“状态”列,根据状态对策略进行排序。
- 现在双击该策略并将其状态从“已启用”或“已禁用”更改为“未配置”。
- 单击“应用”,然后选择“确定”保存更改。
- 如果您修改了一些其他策略,则必须对每项策略遵循相同的过程。
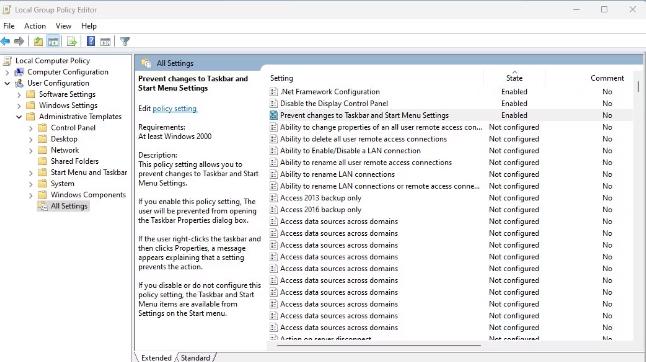
进行上述更改后,是时候重置策略了。
- 访问以下路径:
Local Computer Policy > User Configuration > Administrative Templates > All Settings - 到达那里后,单击右侧的“状态”列。
- 之后,双击更改的策略并选择“未配置”选项。
- 完成更改后,单击“应用”,然后选择“确定”。
- 同样,对所有修改后的策略遵循相同的流程。
完成所有这些步骤后,您必须重新启动计算机才能应用效果。
2. 如何使用命令提示符重置本地组策略设置
如果您不小心修改了错误的策略或不想单独更改每一项策略,可以使用命令提示符将所有本地组策略设置一次性重置为默认值。
如果您运行的是 Windows 家庭版并且在激活组策略编辑器时遇到问题,此方法也可能会有所帮助。要继续,请按照以下步骤操作。
- 按Win + R键打开“运行”对话框。
- 在文本框中键入cmd ,然后按Ctrl + Shift + Enter。
- 当计算机屏幕上弹出 UAC 时,单击“是”授予权限。这将以管理员身份打开命令提示符。
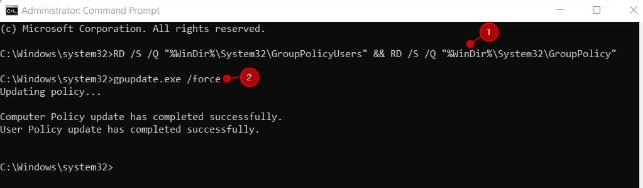
- 当您位于命令提示符窗口时,复制并粘贴以下命令:
RD /S /Q “%WinDir%\System32\GroupPolicyUsers” && RD /S /Q “%WinDir%\System32\GroupPolicy” - 现在按 Enter 键重置所有本地组策略对象。
- 接下来,运行以下命令来更新组策略设置。
gpupdate.exe /force - 进行上述更改后,您必须重新启动计算机。
轻松将组策略编辑器重置为默认值
在 Windows 11 中重置组策略设置是一个相对简单的过程。它是解决计算机上特定问题的有用方法,如果您遇到问题,值得尝试。重置本地组策略后,您将获得使用默认设置的所有好处。

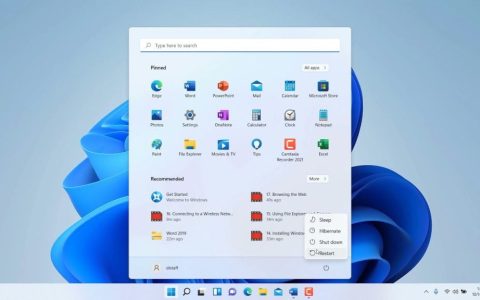
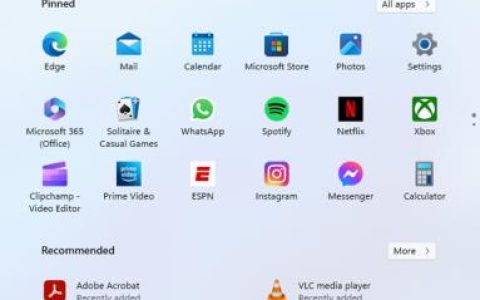
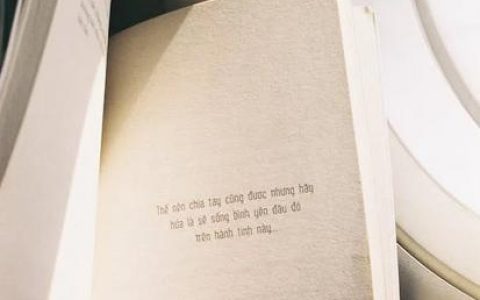

![如何在Windows11中使用Copilot[入门指南]](https://www.duotin.com/wp-content/uploads/2022/11/2022112303045184-480x300.jpg)