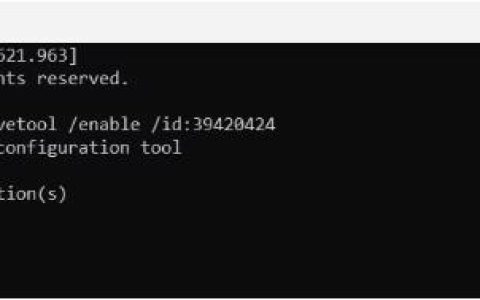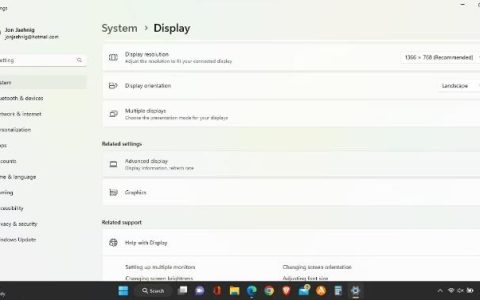自定义您的 Windows 11 体验,了解最佳新功能,并确保您充分利用桌面操作系统。
如果您迈出一大步并升级到Windows 11,您会注意到经过巧妙的重新设计,类似Chrome 操作系统的居中任务栏和应用程序的圆角。在引擎盖下,它在很大程度上是相同的操作系统,但有一些您应该知道如何使用的新功能。这些提示将简化从 Windows 10 的过渡。
重新对齐开始按钮
首先让您眼前一亮的是“开始”按钮的位置。它一直位于屏幕的左下角,现在与任务栏上的其他图标居中。不过别担心,你可以把它改回来。
右键单击任务栏并打开任务栏设置。选择任务栏行为下拉菜单并将任务栏对齐方式更改为左对齐。
您的任务栏图标移至左侧,“开始”按钮返回其所属位置。有关个性化 Windows 11 任务栏的更多信息,请查看我们的指南。
向右键菜单添加更多选项
右键单击菜单现在仅关注最重要的设置。如果您需要更多设置(例如打印、设置新背景或查看完整文件位置),请选择显示更多选项以打开溢出菜单。
自定义快速设置面板
Windows 11 将显示在 Windows 10 操作中心中的快速设置与该面板的通知分开。单击任务栏上有 Wi-Fi、扬声器和电池图标的区域以打开设置菜单,您可以在其中控制 Wi-Fi、蓝牙、飞行模式、节电模式等。要添加或删除设置按钮,请单击铅笔形的“编辑快速设置”按钮。取消固定您不想要的内容,或单击“添加” 以从“快速设置”菜单访问新功能。
更轻松地创建和管理多个桌面
微软用任务栏上重新设计的图标取代了旧的任务视图按钮,这使得创建和管理多个桌面变得更加容易。只需将鼠标悬停在图标上即可查看任何打开的虚拟桌面或创建新桌面。然后可以根据需要重新排列这些桌面,并且可以将一个桌面中的应用程序拖到另一个桌面中。
专业提示:您可以为每个虚拟桌面使用不同的壁纸。右键单击桌面,选择个性化,然后选择背景,然后在每个桌面上选择不同的图像。并不是说这只适用于背景选择,不适用于主题。如果您选择一个主题,它适用于所有虚拟桌面;但是,应用主题后,您可以更改每个桌面的背景。执行此操作时,您会在切换时看到两个背景之间出现很酷的交叉淡入淡出效果。
收集你的小部件
Windows 10 涉足小部件,而 Windows 11 则全力以赴。如果你想查看天气、查看体育比分、跟踪股票价格、查看附近的交通、管理你的 Outlook 日历、从你的待办事项列表中交叉任务,或者阅读最新消息,任务栏上的新 Widgets 图标已涵盖。您可以自定义小部件以满足您的需要,在页面上重新排列它们,并通过 Microsoft 新闻管理您的新闻源首选项。在最近的 Windows 11 预览版中,第三方小部件出现在面板中,包括来自 Spotify 和 Facebook Messenger 的条目——它们应该在即将到来的更新中可用。
学习捕捉窗口布局的新方法学习捕捉窗口布局的新方法
自 Windows 7 以来,Microsoft 一直支持捕捉和调整大小功能,但它在 Windows 11 中通过捕捉布局得到了提升。对于半屏和四分之一屏布局,您仍然可以将窗口拖到边角。Windows 11 在“最大化”按钮上添加了一个悬停菜单,提供布局选项——例如,左侧一个大窗口,右侧两个相互重叠,或者连续三个。您的选择取决于显示器的大小。
单击以选择您喜欢的阵型,然后将您的应用程序移动到位。如果愿意,您可以在“设置”中关闭此行为,一些键盘快捷键可让您快速捕捉窗口。例如,Windows 键-左箭头将窗口捕捉到屏幕的左半部分。
与团队聊天
Microsoft Teams是该公司的免费消息传递、通话和视频会议应用程序,内置于 Windows 11 中。从任务栏上的新聊天图标启动视频通话并开始聊天,无需打开 Microsoft Teams 应用。你可以通过 Teams 移动应用同步你的联系人,但如果你的联系人不使用 Teams,你可以通过电子邮件或短信向他们发送邀请。您还可以与联系人进行 SMS 对话,即使他们没有注册 Teams,他们也可以通过 Web 链接加入视频聊天。
通过焦点会议完成工作
随着整个工作日不断涌现的消息和视频聊天,很容易分心。Windows 11 中的 Focus Sessions 鼓励您为需要不间断的深度专注的工作留出时间。它目前在新的 Alarms & Clock 应用程序中可用,并提供了一种快速获得至少 30 分钟无干扰工作时间的方法。如果您超过 45 分钟,该应用程序会在您的会话中途自动安排五分钟的休息时间。 这是为您的 PC 设置它的分步指南。
将选项卡添加到文件资源管理器
Windows 11 22H2 更新中添加的一项重要功能是文件资源管理器终于获得了标签,就像它的 macOS 对应的 Finder 多年来一样。当您需要一次查看多个文件资源管理器窗口时,使用选项卡可以避免在桌面上乱放多个文件资源管理器窗口。只需右键单击文件夹并选择“在新选项卡中打开”,就像在网络浏览器中一样。
专业提示:您可以在选项卡之间拖动文件。只需将它拖到所需的选项卡,然后向下拖到该选项卡的文件列表中。同样与网络浏览器一样,您可以横向拖动选项卡以重新排列它们,然后按 Alt-左箭头键在选项卡中返回。
在最初的 Windows 11 版本中,Microsoft 简化了文件资源管理器菜单顶部的功能区。剪切、复制、粘贴、重命名、共享、删除、排序和查看选项在顶部有突出的按钮,使您不必费力地浏览您很少使用的多个菜单。Windows 11 还添加了一个新建 按钮,用于创建新的文件夹和快捷方式,以及基于您已安装的程序的文档。显示的按钮也会根据上下文发生变化,因此,例如,当您在右侧的搜索框中进行搜索时,您会看到一个“搜索选项”按钮。
配对输入/输出设备
Windows 11 获得了一个功能齐全的声音菜单,能够配对新的输入和输出设备。
打开设置 > 系统 > 声音,然后单击输出部分下的添加设备以链接外部扬声器或其他设备。或单击“输入”下的“添加设备”以连接外部麦克风。
然后您可以选择通过蓝牙、无线坞站等进行连接。向下滚动到高级部分并单击所有声音设备以查看已连接到您的 PC 的所有输入和输出设备的完整列表。
聆听新的声音模式
您可以额外控制 Windows 11 中的音频输出,包括单声道音频和增强音频模式。要进入单声道,请打开“设置”>“系统”>“声音”,然后启用“单声道”音频以组合左右声道。
对于增强音频——包括低音增强、虚拟环绕声、房间校正和响度均衡——单击声音菜单高级部分下的所有声音设备,选择一个设备以访问属性菜单,然后启用增强音频。
查看应用列表
Windows 11 添加了一个额外的步骤来查看已安装应用的完整列表。您不必打开“开始”菜单并立即看到动态磁贴旁边的应用程序列表,而是必须单击“开始”菜单固定部分中的“所有应用程序”按钮。然后您将能够浏览列表或搜索特定的应用程序。
将应用程序固定到开始菜单
动态磁贴在 Windows 11 中消失了。取而代之的是一个更简单的开始菜单,您可以在其中固定应用程序以便于访问。打开应用程序列表,右键单击一个应用程序,然后选择固定到开始将其移动到固定部分。然后将应用程序拖到您喜欢的位置。要删除应用程序,请右键单击并选择从“开始”中取消固定。
Windows 11 更新中的一个新选项是能够将图标相互拖动以创建文件夹,就像在移动操作系统上一样。您还可以调整固定图标和推荐图标的相对大小。
自定义开始菜单
在 Windows 10 中,当您点击“开始”按钮时,“设置”按钮会出现在“开始”按钮上方。在 Windows 11 中不是这样,但您可以将其添加回来(在新窗口中打开)通过设置 > 个性化 > 开始 > 文件夹。在这里,您还可以添加文件资源管理器、其他常用文件夹和网络图标。
获得更好的推荐
新的开始菜单有一个推荐部分,用于最近的文件和常用的应用程序。要自定义此处显示的内容,请打开“设置”>“个性化”>“开始”,这样您就可以告诉 Windows 停止在“开始”菜单、应用列表和其他地方显示最近安装的应用、常用应用或最近打开的项目。
更改默认应用
在 Windows 10 中,选择默认应用程序很容易,但在 Windows 11 中,过程更加复杂,因为您需要为每种文件类型指定一个默认应用程序。打开“设置”应用程序,然后点击左侧菜单中的“应用程序”部分。选择默认应用程序,单击要设置为文件类型默认值的应用程序,您会看到它能够处理的所有文件类型的列表。单击所需的文件类型,然后从弹出的菜单中选择一个应用程序。有关该过程的完整概要,请查看我们的指南。
选择你的主题
主题在 Windows 11 中回归,但这次它们与深色模式携手合作。打开设置 > 个性化并选择一个默认主题以同时更改背景图像、声音、光标、强调色和颜色主题。打开主题以编辑当前主题、从 Microsoft Store 添加新主题或创建您自己的主题。
更好地可视化您的电池
Windows 11 在帮助您可视化电池使用数据方面比其前身做得更好。转到设置 > 系统 > 电源和电池,然后打开电池使用选项卡。图表显示您在过去几天或几小时内使用了多少电量。下面的应用程序列表显示了各个应用程序的电量使用情况。如果您发现某个程序可能耗电过多,您可以关闭后台使用并使其进入睡眠状态,就像iPhone和Android 设备允许您做的那样。
习惯新的触摸手势
如果您使用的是可转换触摸屏 PC 或平板电脑,例如令人惊艳的全新Surface Pro 8,您必须习惯一套全新的触摸手势,其中许多涉及使用多根手指。从左侧滑入不再打开任务切换模式,而是打开新闻和信息的 Widgets 面板。要显示任务视图,您现在必须用 四根手指在屏幕上(任意位置)向上滑动。值得庆幸的是,从右侧向内滑动仍然可以打开通知。从顶部向下滑动不再关闭应用程序,但您可以用三根手指在应用程序窗口中向下滑动以最小化应用程序并显示桌面。向上滑动三个手指可打开所有正在运行的窗口。
运行安卓应用
微软宣布 Windows 11 将能够运行 Android 应用程序时震惊了世界——即直接在 Windows 硬件上运行 Android 应用程序,不需要 Android 手机。该功能归功于适用于 Windows 的 Android 子系统,并利用 Amazon AppStore 实际获取应用程序。您从 Microsoft 商店安装 Amazon AppStore 并为子系统运行安装程序。它并不像听起来那么复杂,但初始设置不是即时的。
一个三步安装向导将引导您完成整个过程并需要重新启动。当然,您需要一个亚马逊帐户。但是,在任务栏中看到应用程序图标就像它们是标准的 Windows 应用程序一样,真是太酷了。它对于将某些功能限制为移动使用的应用程序特别有用。例如,TikTok Windows 应用程序不允许您直接从 PC 的网络摄像头发帖,而 Android 版本则可以。
学习新的键盘快捷键
Windows 11 有新的键盘快捷键,它们值得学习。新的是:
- Windows 键-W 打开小部件面板
- Windows 键-A 访问快速设置
- Windows Key-Z 访问 Snap Layouts
- Windows Key-K 投射媒体
Windows 10 中仍然保留了几个最好的键盘快捷键,包括用于显示剪贴板历史记录的 Windows Key-V 和用于屏幕截图工具的 Windows Key-Shift-S。
调用游戏栏
点击 Windows Key-G 可打开一整套实用程序,不仅对游戏玩家有用,而且对任何 Windows 11 用户都有用。它可以让您记录屏幕活动并查看系统资源和性能统计数据,以及与玩家好友聊天并查看您的 Xbox 成就。它还提供音频和显示设置,例如 HDR。
使用新的录音机应用程序录制音频
取代录音机的是 Windows 11 的新录音机。该应用程序具有重新设计的界面,可显示音频波形和更多输入选项。它还允许您以多种格式输出,包括 AAC、MP3、WMA、FLAC 和 WAV。也就是说,它非常基本,没有音频修剪功能。
使用新媒体播放器收听和观看
Windows 11 中的新媒体播放器取代了 Groove 应用程序,仍然可以让您在听音乐或观看视频时尽情享受。它比旧的 Media Player 用户友好得多,在撰写本文时您仍然需要使用它来翻录 CD 。
打开 Windows 标题栏抖动
最后一个提示是早期版本 Windows 的遗留问题,在 Windows 11 中默认情况下未启用。有一个设置可让您抓住窗口的顶部标题栏并摇动它以关闭所有其他窗口。我们一直使用它来清理凌乱的桌面并专注于活动窗口。