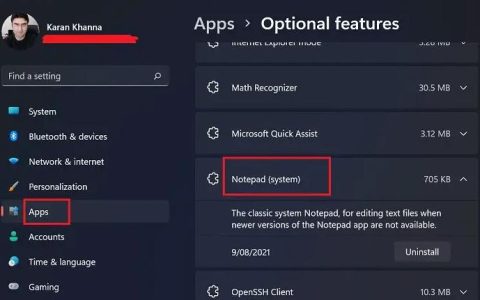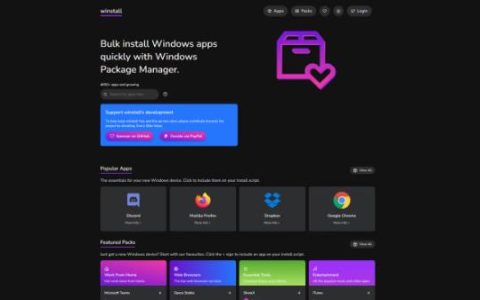自动驱动程序更新是一种既是福也是祸的工具。它们可以通过最新的安全补丁和 GPU 驱动程序支持使您的系统保持最新状态,但如果安装了错误的驱动程序或驱动程序安装不正确,它们也会导致问题。在 Windows 11 中,您可以禁用自动驱动程序更新以提高系统稳定性并降低安装错误驱动程序的风险。
本指南将引导您完成 Windows 中的自动驱动程序更新设置,并说明何时适合在 Windows 电脑 上禁用自动驱动程序更新。
如何在 Windows 11 中禁用自动驱动程序更新
驱动程序更新是保持计算机安全和最新的重要部分。它们也是 Windows 11 默认开启自动驱动更新的原因之一。如果你想在你的 电脑 上禁用自动驱动更新,你可以使用以下方法:
1]更改设备安装设置
Windows 11 提供了一种非常快速和简单的方法来启用或禁用自动驱动程序更新。您所要做的就是按照以下步骤进行操作,并分几步进行更改:
- 按Windows+S键打开任务栏搜索。
- 在搜索字段中键入“更改设备安装设置”,然后从列表顶部选择结果。
- 在对话框中,选择否(您的设备可能无法按预期工作)旁边的框 ,然后单击保存更改按钮。
- 如果您希望 Windows 11 再次启用自动驱动程序更新,只需再次打开设备安装设置窗口即可。
- 然后选择是(推荐)选项并保存更改。
2]使用组策略编辑器
您还可以通过在组策略编辑器中进行更改来禁用 Windows 11 中的自动驱动程序更新功能。但是,只有 Windows 专业版和企业版用户可以使用此功能。Windows 家庭版用户无法使用此功能。有关说明,请参见下文:
- 使用Windows+R键打开“运行”命令。
- 在搜索框中,键入gpedit.msc,然后按 Enter 键打开组策略编辑器。
- 现在浏览到以下位置:
Computer Configuration > Administrative Templates > Windows Components > Windows Update > Manage Updates offered from Windows Update.
- 现在移动到屏幕的右窗格,然后双击策略“不包括带有 Windows 更新的驱动程序”。
- 选中启用单选按钮旁边的框。
- 单击“应用”>“确定”以停止自动驱动程序更新。
- 如果您想再次启用自动驱动程序更新,只需重复该过程并选择禁用选项即可。
3]通过注册表编辑器
注册表编辑器是另一种可用于在 Windows 11 中禁用驱动程序更新的方法。在编辑注册表之前必须牢记的是,这可能是一项冒险的尝试。如果您不了解注册表编辑器,请务必联系技术人员。
- 打开“开始”菜单,键入regedit,然后按 Enter 键:
- 当 UAC 出现在屏幕上时,单击“是”按钮以表示同意。
- 现在导航到以下内容:
HKEY_LOCAL_MACHINE\SOFTWARE\Policies\Microsoft\Windows。
- 右键单击 Windows 并选择新建 > 密钥。将新密钥命名为WindowsUpdate。
- 之后,右键单击WindowsUpdate并从上下文菜单中选择新建 > DWORD(32 位)值。
- 将新值命名为ExcludeWUDriversInQualityUpdate。
- 现在双击 ExcludeWUDriversInQualityUpdateand 并设置值数据1。这将阻止 Windows 11 自动更新其驱动程序。
- 如果您想再次启用自动驱动程序更新,请按照相同的步骤并将数值数据设置为0。




![Windows11中混合睡眠缺失 [修复]](https://www.duotin.com/wp-content/uploads/2022/09/2022091302575969-480x300.jpg)