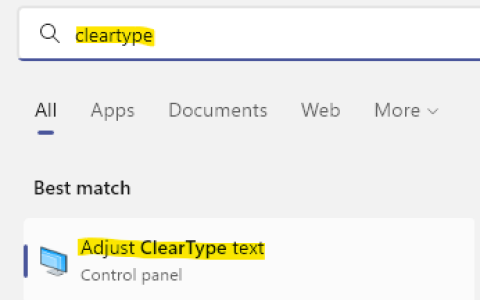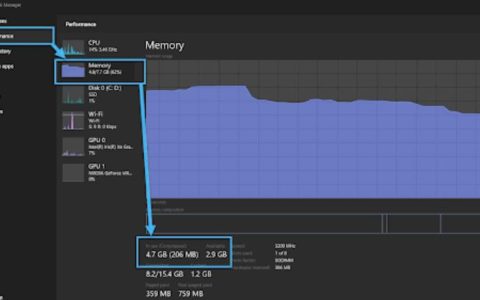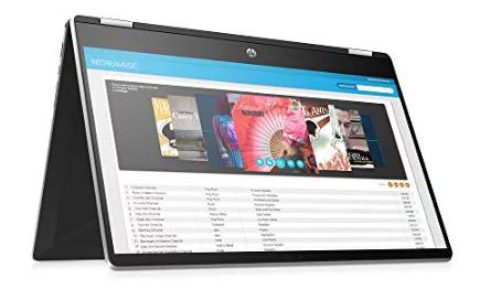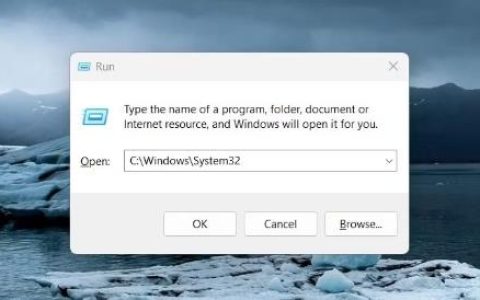如果您的 Windows 11/10 计算机中缺少混合睡眠,那么这篇文章将帮助您解决问题。混合睡眠是 Windows 计算机上的一项功能,结合了计算机的睡眠和休眠功能。当打开的文档和程序保存在内存中时,计算机将进入低功耗状态。不幸的是,某些用户的 Windows 计算机上缺少此功能。如果您也属于此类别,那么您就位于互联网的正确页面上。
为什么 Windows 11 中不显示混合睡眠?
Windows 11 计算机上缺少混合睡眠的原因有很多。首先,如果您以前从未使用过此功能并且刚刚升级到Windows 11,则您的电脑主板很可能不支持混合睡眠功能。但是,如果您之前一直在计算机上使用它,但它突然丢失,则您的 Windows 11 电源设置可能已被破坏。其他因素包括过时驱动程序的错误、受损的更新文件以及与虚拟机管理程序相关的问题。
修复 Windows 11 中混合睡眠缺失的问题
如果您的 Windows 11/10 计算机中缺少混合睡眠功能,为了解决此问题,我们将引导您完成几个经过验证的解决方案和变通方法来恢复缺少的混合睡眠功能:
- 确认混合睡眠可用性
- 恢复电源计划设置
- 关闭某些 Windows 功能
- 编辑组策略
- 恢复您的计算机
- 更新 Windows 和驱动程序
1]确认混合睡眠可用性
![Windows11中混合睡眠缺失 [修复]](https://www.duotin.com/wp-content/uploads/2024/01/2024011613274013.jpg) 您应该做的第一件事是确认Windows 11 计算机的可用睡眠状态。如果混合睡眠可用但缺失,则您可以继续使用其他解决方案。如果没有,则您的计算机硬件很可能不支持该功能。请按照下列步骤操作:
您应该做的第一件事是确认Windows 11 计算机的可用睡眠状态。如果混合睡眠可用但缺失,则您可以继续使用其他解决方案。如果没有,则您的计算机硬件很可能不支持该功能。请按照下列步骤操作:
- 按Windows 键 + R打开“运行”对话框。在文本字段中
键入“ cmd ”,然后按Ctrl + Shift + Enter以管理员身份打开命令提示符。 - 在命令行中,键入
powercfg -availablesleepstates并按Enter运行命令。 - 将显示可用状态,包括待机、休眠、快速启动和混合睡眠。
2]恢复电源计划设置
然后,您可以继续将 Windows 11 电源计划设置恢复为默认值,以恢复丢失的混合睡眠功能。请按照下列步骤操作:
- 按Windows键+R打开“运行”对话框,然后键入“ control ”并按Enter键打开控制面板。
- 导航到硬件和声音>电源选项,然后单击“更改计划设置”选项。
- 单击“恢复此计划的默认设置”选项,然后在出现的提示中单击“是” 。
- 现在,单击“更改高级电源设置”选项。
- 展开“睡眠” > “允许混合睡眠”。
- 打开“使用电池”和“插入电源”
3]关闭一些Windows功能
当启用 Hyper-V、虚拟机平台和 Windows Hypervisor 平台等某些Windows 功能时,Windows 11 计算机上将缺少混合睡眠功能。请按照下列步骤操作:
- 按Windows键+R打开“运行”对话框,然后键入“ control ”并按Enter键打开控制面板。
- 导航到程序>程序和功能。
- 单击屏幕左上角的“打开或关闭 Windows 功能”选项。
- 从功能列表中,取消选中Hyper-V、虚拟机平台和Windows Hypervisor Platform。
4]编辑组策略
您可以实施的另一个解决方案是编辑组策略以解决 Windows 11 计算机上缺少混合睡眠功能的问题。请按照下列步骤操作:
- 打开“开始”菜单,在搜索栏中键入“编辑组策略”,然后打开“编辑组策略”。
- 导航到计算机配置>管理模板>系统>电源管理>睡眠设置。
- 向下滚动页面并双击“关闭混合睡眠(使用电池) ”选项。
- 确保该选项未启用,然后保存更改。
5]恢复您的计算机
如果您刚刚更新操作系统后 Windows 11 计算机上的混合睡眠功能丢失,您可能需要将计算机恢复到混合睡眠功能可用时的之前状态。请按照下列步骤操作:
- 按Windows 键 + R打开“运行”对话框。
- 在文本字段中键入“ SystemPropertiesProtection ”,然后按Enter运行命令。
- 导航到“系统保护”选项卡,然后单击“系统还原”按钮。
- 按照屏幕上的说明进行操作,并在问题不存在时选择还原点。
- 该过程完成后,问题应该得到解决。
6]更新Windows和驱动程序
我们之前曾说过,由于过时的 Windows 版本和/或系统或设备驱动程序的错误,混合睡眠功能也可能会丢失。请按照下列步骤操作:
- 按Windows 键 + I打开 Windows 设置,然后导航至“更新和安全”。
- 单击“检查更新”按钮下载并安装待处理的更新。
- 该过程完成后,单击“查看可选更新”选项,然后展开驱动程序更新。
- 检查待处理的驱动程序更新,然后单击“下载并安装”。
这就是如何修复 Windows 计算机上缺少的混合睡眠功能的全部内容。确保您的计算机支持该功能,然后继续实施本文讨论的其他经过验证的解决方案,以恢复丢失的混合睡眠功能。祝你好运。
休眠模式和睡眠模式一样吗?
休眠模式比睡眠模式消耗更少的电量,但与睡眠模式相比,从休眠模式恢复需要更长的时间。但是,当您知道长时间不会使用计算机时,最好将计算机休眠,并且在此期间您可能没有机会为电池充电。
什么是混合关机功能?
混合关闭功能通常称为快速启动。它的工作原理是将您的计算机置于关闭和休眠的混合状态,并允许您的计算机比平常更快地启动。