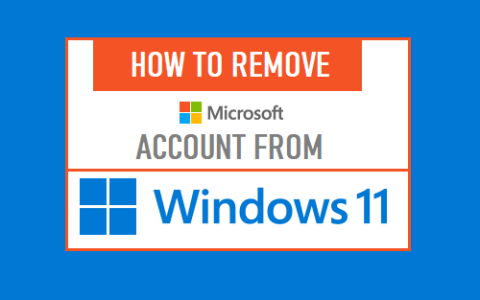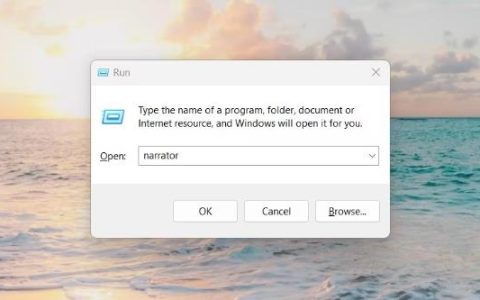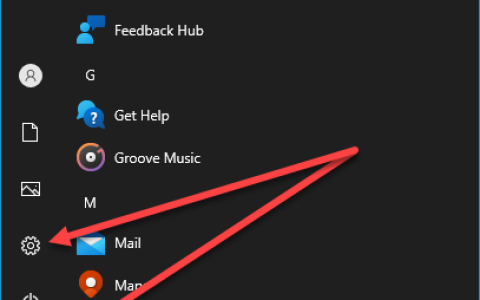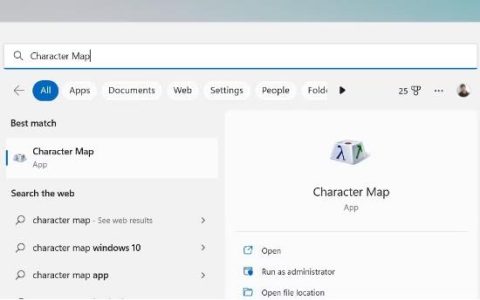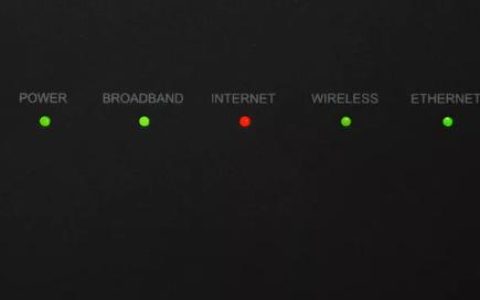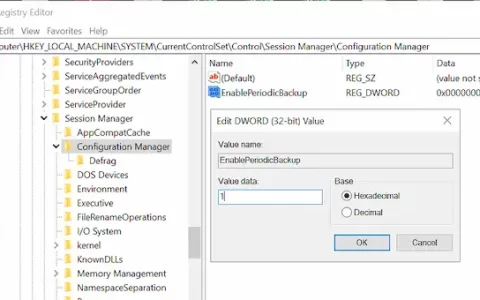在 Windows 11 或 10 电脑 中创建系统还原点是设置 电脑 时必不可少的一件事。我们中的一些人在访问我们的重要数据、文件或文件夹时遇到困难之前,不要创建这样的备份。当您的 电脑 停止响应时,它的重要性就会得到充分体现。
系统还原点:何时需要?
Windows 11 或 10 操作系统并非没有错误或错误。每次安装新的补丁更新时,都有可能出现问题。它可能是系统文件、设置、注册表、设备驱动程序或新应用程序的更改。
您也可以手动创建系统还原点。但是,只有当您的系统工作正常或一切都重新设置时才这样做。
在 Windows 11/10 中使用系统还原的方法
在应用上述部分中的任何更改之前,请创建一个系统还原点,以便在出现任何问题时可以还原数据而不会丢失任何特定文件或文件夹。默认情况下,系统还原在 Windows 11/10 中处于禁用状态。因此,您必须先激活此工具才能开始创建备份。当你启用它时,它会自动开始创建一个还原点(非常有用)。
这是在 Windows 11 或 10 电脑 上使用系统还原的过程 –
1]打开系统还原
还原点不过是在 Windows 11 或 10 设备上创建系统备份的一项功能。启用后,这将自动为您最近修改的所有数据或计算机上的任何其他更改创建一个备份点。在开始创建备份之前,您需要先启用系统保护。以下是在 Windows 11 或 10 电脑 中打开此功能的方法 –
- 按 Win + S 并开始在文本字段中键入“创建还原点”。
- 单击顶部结果以启动“系统属性”窗口。
- 默认情况下,这将位于“系统保护”选项卡中。如果没有,请转到“系统保护”选项卡。
- 在保护设置下,您可能会看到列出的所有磁盘。
- 选择一张光盘(最好是根驱动器),然后单击“配置”按钮。
- 在随后的屏幕上,勾选单选按钮 – “打开系统保护”,然后单击“应用”,然后单击“确定”。
如何为系统还原点分配更多存储空间?
默认情况下,为系统还原分配的存储空间约为 550 MB。但是,如果您愿意,可以增大或减小此尺寸。为此,请按照下列步骤操作 –
- 首先,启动系统属性窗口(如上所示)并选择系统保护选项卡。
- 在磁盘空间使用情况下,您可能会看到其当前使用情况。
- Microsoft 将显示您可以将系统备份大小增加到的最大大小。
- 移动滑块并将其停止在您的首选位置。
- 单击Apply,然后单击OK以确认此更改。
启用系统保护并选择预定义的存储空间后,您的设备现在已准备好生成还原点。
提示:有时,您可能没有足够的可用空间来创建新备份。在这种情况下,您有两个选项可供选择。要么删除以前创建的备份,要么使用滑块留出更多空间。要删除还原点,请遵循本指南。
2]手动创建系统还原点
只要您打开系统保护复选框,就会自动创建还原点。如果此选项未激活,您可以按照下面描述的简单步骤手动创建它。如果出现任何差异,它将保护和恢复数据。
- 转到搜索栏并键入创建还原点,单击列表中的最佳结果。
- 出现“系统属性”对话框时,点击“保护设置”选项卡。
- 选择根驱动器 (
C :\),然后单击“创建”按钮。 - 现在在此处键入描述,这将帮助您在不久的将来计划还原 电脑 时识别还原点。
- 最后,点击创建按钮并等待任务完成。
现在您已经创建了一个还原点,您可以在需要时使用它来将您的 电脑 恢复到此状态。在安装错误的更新、错误的应用程序、注册表中的更改等后,系统通常会损坏。
3]可以访问桌面时使用系统还原
有时,您在 Windows 11 或 10 电脑 上进行一些重要更改时可能会遇到问题。该错误可能是蓝屏错误、系统无限循环崩溃等。如果是这种情况,您可以使用之前创建的还原点回滚最近的更改。
阅读以下步骤以更好地理解它 –
- 转到开始并在搜索框中写入创建还原点。
- 按Enter 键启动“系统属性”对话框。
- 在保护选项卡下,点击系统还原按钮,然后单击下一步继续。
- 您的 电脑 将显示最近创建的
system backup名称为“推荐的还原”。 - 您可以选择它或选择不同的还原点。
- 点击下一步。
提示:确保单击下方部分的扫描受影响的程序,以查看在您继续使用还原点后将被删除的应用程序。只有在生成还原点后创建的应用程序才会被删除。
- 单击关闭,然后单击完成以开始将您的设备恢复到工作点。
- 最后,单击完成以完成此任务。
最后,您的 电脑 将自动使用以前的设置,从而让一切重新开始并顺利进行。
4]无法登录桌面时撤消还原点
撤消系统还原工具仅在您可以访问桌面时适用。在某些情况下,此错误会使您的 电脑 卡住并阻止在桌面屏幕上登录。如果是这种情况,您可以使用高级选项使用还原点。
- 按住电源按钮,直到电脑关闭。
- 再次按下此按钮并等待 Window 徽标出现。
- 重复此过程,直到出现Windows 徽标屏幕或自动修复屏幕。通常,您需要尝试三次。
- 单击高级启动选项,然后在下一个屏幕上进行故障排除。
- 在此之后单击高级选项并从列表中选择系统还原。
- 在后续页面上,点击下一步。
- 在这里选择最近的还原点来还原您的 电脑。
- 之后点击扫描受影响的程序按钮。它将查找在上次创建的还原点之后安装的应用程序并将它们全部删除。
- 单击关闭,然后单击下一步。
- 最后点击完成开始恢复您的电脑。
注意:如果您无法使用自动修复窗口,请插入 Windows 安装介质,然后按下电源按钮。
同时按下相应的功能键打开 BIOS。在这里单击下一步,然后单击修复计算机按钮。现在按照上面指导的相同步骤进行操作。
最后的话:
相同的系统还原步骤适用于所有 Windows 操作系统,即 11、10、8.1、8 和 7。请注意,此工具不会替代完整备份或将您的系统重置为出厂默认设置。如果硬件出现故障,您可能无法使用此恢复工具。
仅此而已!如果您对本文有任何疑问或建议,请写在评论框中。