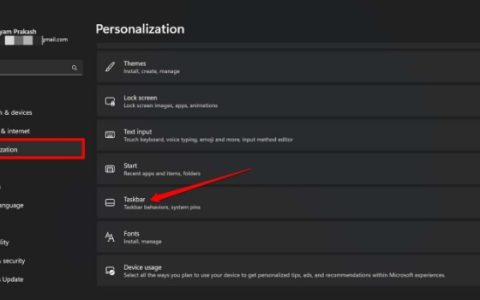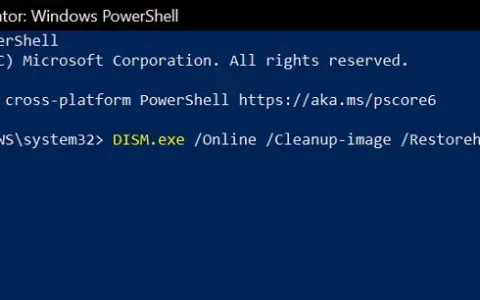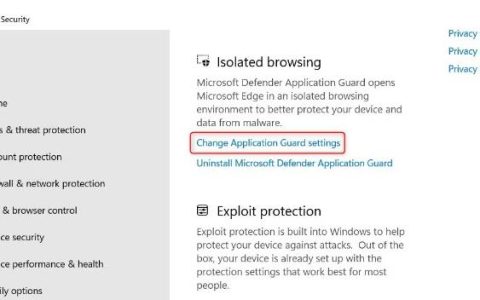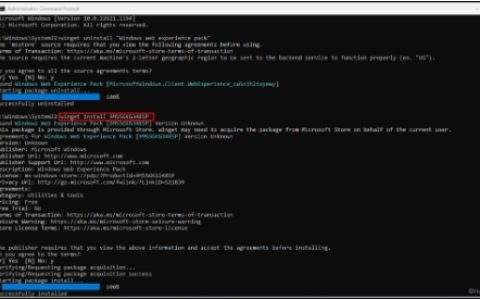Windows 11 的通知系统与之前的 Windows 版本略有不同。那些曾经在旧操作系统版本上关闭通知的人可能会在 Windows 11 上做同样的事情。
如果您更喜欢在为特定应用程序或在系统级别禁用通知时获得的平静和安静,我们已经为您服务。
本文将向您展示允许您关闭或重新启用每个应用程序或仅某些应用程序的通知的所有方法。
实际上有几种不同的方法可以在 Windows 11 上完成此操作:
- 您可以从“设置”菜单中禁用或启用系统级别的通知。
- 您可以从“设置”菜单禁用或启用仅针对特定应用程序和其他发件人的通知。
- 您可以通过注册表编辑器在系统级别禁用或启用通知。
- 您可以使用通知中心禁用或启用特定应用程序和其他发件人的通知。
我们已经介绍了所有可能的方法,因此请随时按照下面的任何子指南进行操作,具体取决于您希望如何自定义 Windows 11 上的通知行为。
通过设置菜单打开或关闭所有 Windows 11 通知
- 按Windows 键 + I打开Windows 11 上的“设置”菜单。
- 在主设置屏幕中,使用左侧的菜单单击系统。如果默认情况下您没有看到这些选项,请单击左上角的操作按钮。
- 进入“系统”选项卡后,移至右侧菜单并单击“通知”。
- 接下来,从专用的通知菜单中,将开关设置为关闭以禁用来自所有应用程序的通知,或者如果您想接收所有通知,则将其设置为打开。
- 一旦您更改开关,新的行为将被强制执行(无需重新启动)。此时您可以安全地关闭“设置”屏幕。
通过设置菜单打开或关闭特定 Windows 通知
- 按Windows 键 + I打开“设置”菜单。
- 接下来,从左侧的垂直菜单中单击或点击系统。
注意:如果默认情况下垂直菜单不可见,请单击屏幕右上角的操作按钮。 - 选择“系统”选项卡后,移至右侧窗格并单击或点击“通知”。
- 进入“通知”设置页面后,向下滚动到“ 来自应用程序和其他发件人的通知” 部分,然后根据您要从哪些应用程序接收通知来关闭或打开专用开关。
- 实施更改后,您可以安全地关闭“设置”屏幕。
通过注册表编辑器打开或关闭所有 Windows 11 通知
- 按Windows 键 + R打开“运行”对话框。接下来,在刚刚出现的文本框中键入“regedit” ,然后按Ctrl + Shift + Enter打开具有管理员访问权限的注册表编辑器页面。
- 当出现用户帐户控制提示时,单击是以授予管理权限。
- 进入注册表编辑器后,使用左侧的菜单导航至以下位置:
HKEY_CURRENT_USER\Software\Microsoft\Windows\CurrentVersion\PushNotifications
注意:您可以手动导航到此位置,也可以将位置粘贴到注册表编辑器顶部的栏内,然后按Enter立即到达那里。
- 右键单击左侧菜单中的PushNotifications ,然后从刚刚出现的上下文菜单中选择新建 > Dword (32 位)值。
- 接下来,移动到右侧窗格并通过右键单击项目并选择重命名将新创建的Dword重命名为ToastEnabled 。
- 双击新创建的ToastEnabled项,然后将Base设置为Hexadecimal,并将Value设置为1,具体取决于您要完成的操作:
0 - 在 Windows 11 的系统级别禁用通知1 - 在 Windows 11 的系统级别启用通知
- 完成更改后,关闭注册表编辑器并重新启动您的 PC以使更改生效。
通过通知中心打开或关闭特定 Windows 11 通知
注意:如果您已经收到来自您要修改默认通知行为的应用程序的通知,您将只能使用此方法。
- 按Windows 键 + N打开Windows 11 上的通知中心。
- 接下来,单击要为其关闭通知的应用程序顶部的操作按钮(三点图标)。
- 在刚刚出现的上下文菜单中,单击“关闭应用程序名称*的所有通知”。
注意: *应用程序名称* 只是一个占位符。 - 关闭设置应用程序,因为更改应该已经实施。