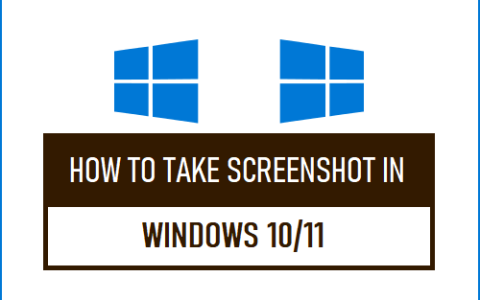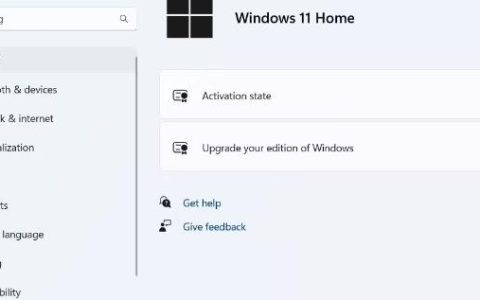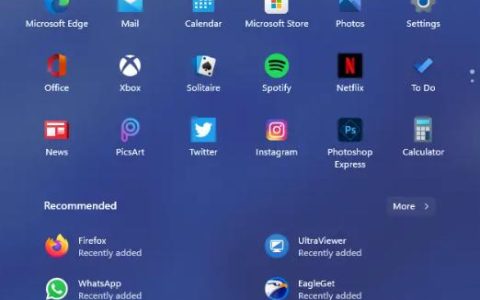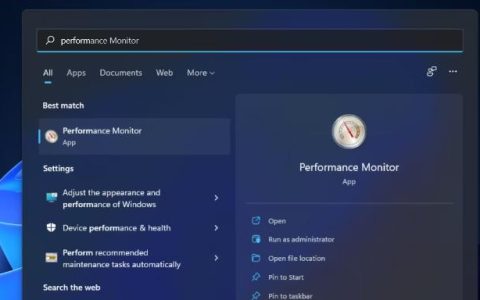默认情况下,Windows 11 配置为仅在主显示屏上显示任务栏。但是,如果您喜欢使用多显示器,则可能需要进行调整以强制您的操作系统在所有连接的显示器上显示任务栏。
如果您像我第一次注意到 Windows 11 的第二个屏幕上缺少任务栏时一样感到奇怪,您会很高兴知道有几种方法可以让任务栏出现在每个连接的显示器上。
您可以通过调整一些 Windows 设置或通过注册表编辑器进行一些注册表更改,从您的辅助显示器显示或隐藏该任务栏菜单。
我们已经介绍了这两种方法,因此请随时按照最接近您在 Windows 11 上的首选操作方式的步骤进行操作。
如何通过设置跨多个设备显示任务栏
- 按Windows 键 + I打开Windows 11 上的“设置”菜单。
- 在“设置”菜单中,从左侧菜单中选择“个性化”选项卡。
- 接下来,向下滚动各种个性化选项,然后单击任务栏以调出专用菜单。
- 在专用任务栏菜单中,从可用选项列表中展开任务栏行为下拉菜单。
- 接下来,选中与在所有显示器上显示我的任务栏关联的复选框。
- 更改是即时的,因此您应该注意到任务栏在您选中该框后立即出现。此时,您可以安全地关闭“设置”窗口。注意:如果您想进一步自定义此行为,请使用当使用多个显示器时,在下拉菜单中显示我的任务栏,使任务栏仅出现在打开窗口的位置。
如何通过注册表编辑器跨多个设备显示任务栏
- 按Windows 键 + R打开 pa运行对话框。接下来,在文本框中键入“regedit” ,按Ctrl + Shift + Enter打开具有管理员访问权限的注册表编辑器。
- 当用户帐户控制提示您时,点击是以授予管理员访问权限。
- 进入注册表编辑器后,使用左侧的菜单导航至以下位置:
HKEY_CURRENT_USER\Software\Microsoft\Windows\CurrentVersion\Explorer\Advanced
注意: 您可以使用左侧的菜单从一个键到另一个键导航到上面的位置,或者您可以将完整的.REG包粘贴到顶部的导航栏中,然后按Enter立即到达那里。
- 到达正确位置后,确保从左侧选择了高级键,然后移至右侧部分并双击MMTaskbarEnabled DWORD。
- 接下来,将基数设置为十六进制并将值设置为1,以使任务栏在每个显示器上都可见。
- 单击确定保存更改,然后重新启动您的 PC 以使更改生效。