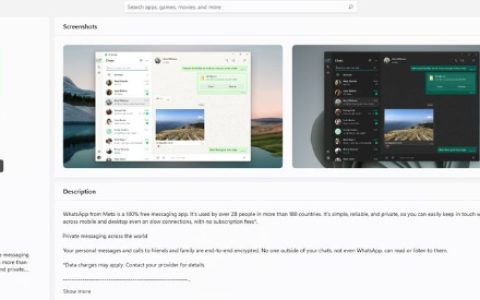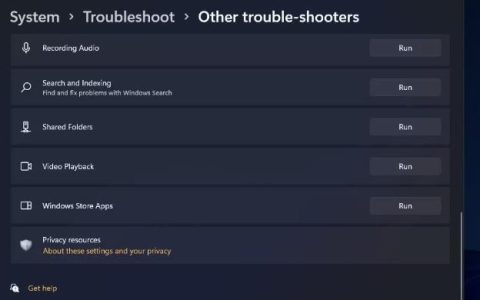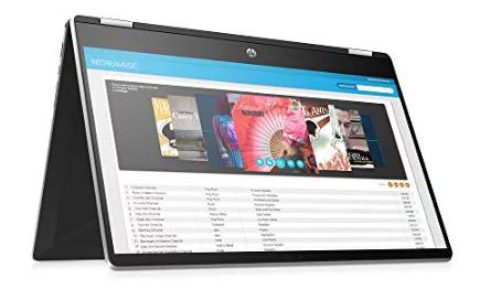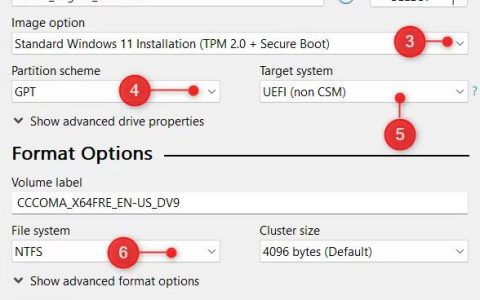性能监视器是一个系统监视实用程序,用于实时或通过日志文件查看与系统相关的性能数据。自 Windows NT 推出以来,此故障排除实用程序一直是操作系统后续版本的一部分,Windows 11 也不例外。
您可以使用它来查看您运行的应用程序的实时统计信息以及它们如何影响您的系统性能。在这里,我们了解在 Windows 11 中打开性能监视器的不同方法。
1.使用运行打开Windows 11性能监视器
运行命令是访问 Windows 中的系统实用程序的有效方法。要使用“运行”对话框打开性能监视器,您可以在 Windows 11 中使用 perfmon 命令。以下是操作方法。
- 按Win + R打开“运行”对话框。
- 键入perfmon并单击确定以打开性能监视器。
一旦您启动并运行了该工具,下面将介绍如何在 Windows 中使用性能监视器来了解性能统计数据并使用数据集。
2.通过搜索启动Windows 11性能监视器
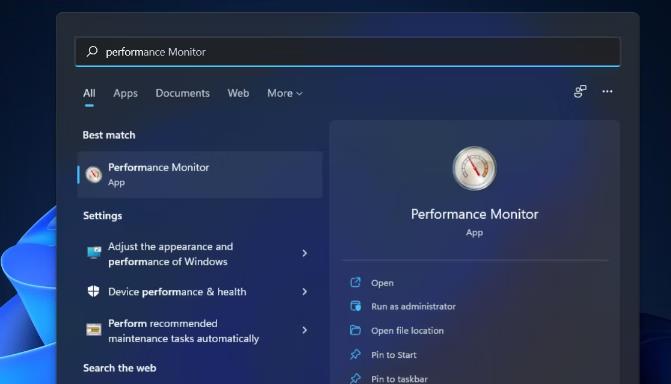
启动性能监视器的另一种简单方法是通过 Windows 搜索栏。您可以使用 Win 键启动搜索栏,键入名称以启动 Windows 11 中的内置程序和第三方程序。
- 单击“开始”按钮或按Win键调出Windows 搜索。
- 在搜索栏中键入性能监视器。
- 单击搜索结果中的应用程序名称以打开监控实用程序。
有关的:
无法在 Windows 11 搜索栏中输入内容?这是修复方法
3. 使用任务管理器打开性能监控实用程序
任务管理器是一个多用途实用程序。您可以使用它来管理正在运行的进程和程序,并一目了然地查看系统性能。
然而,该工具的一个鲜为人知的用途是能够使用“创建新任务”功能启动系统实用程序。它使用与“运行”对话框相同的命令,但提供了一个可选功能来以管理权限运行应用程序。
要使用任务管理器打开性能监视器:
- 按Win + X键打开WinX菜单。
- 在 WinX 菜单中,单击“任务管理器”。
- 在“任务管理器”窗口中,单击“文件”。
- 接下来,选择运行新任务。
- 在“创建新任务”对话框中,输入perfmon并单击“确定”。性能监视器应用程序将立即启动。
有关的:
在 Windows 11 中打开任务管理器的多种方法
4.通过Windows系统工具启动性能监视器
Windows 工具是一系列系统实用程序,可帮助您对计算机进行定期维护。除了常见的系统实用程序(例如磁盘清理、事件视图和命令提示符)之外,它的存储库中还包含性能监视器实用程序。
按照以下步骤从 Windows 工具打开性能监视器。
- 按Win + R打开“运行”对话框。
- 在“运行”对话框中键入control,然后单击“确定”打开控制面板。
- 在控制面板中,单击系统和安全。
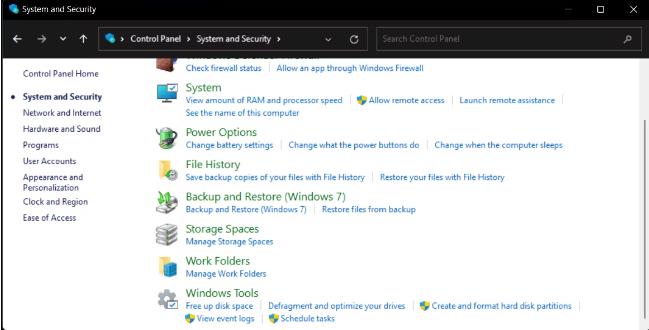
- 接下来,单击页面底部的“Windows 工具” 。
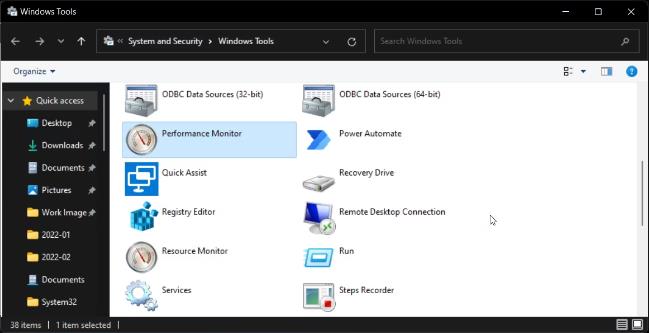
- 在 Windows 工具页面上,找到并双击性能监视器以启动该应用程序。
有关的:
如何在 Windows 11 中设置 Windows 工具快捷方式
5.从计算机管理启动性能监视器
计算机管理是一个 Microsoft Windows MMC(Microsoft 管理控制台)管理单元。您可以使用它打开、创建和保存 Windows 管理工具,例如任务计划程序、事件视图、设备管理器等。您还可以使用它在 Windows 11 中打开性能监视器。
- 按Win + X键打开 WinX 菜单。
- 单击上下文菜单中的计算机管理管理单元。
- 在计算机管理中,展开系统工具部分。
- 接下来,单击“性能”以在“计算机管理”窗口中打开该应用程序。
6. 使用系统配置在 Windows 11 中启动性能监视器
Windows 中的系统配置实用程序允许您排除配置错误。您可以使用它来执行干净启动、管理服务等。它还包括“工具”选项卡,其中包含解决系统错误所需的管理工具,包括性能监视器。
以下是使用系统配置启动性能监视器的方法:
- 按Win + R打开“运行”。
- 键入msconfig并单击“确定”以打开系统配置工具。
- 打开“系统配置”窗口中的“工具”选项卡。
- 向下滚动并选择“工具名称”下的“性能监视器”。然后,单击“启动”按钮以打开选择。
7.通过桌面快捷方式打开性能监视器
如果您经常使用性能监视器,则其桌面快捷方式可以帮助让事情进展得更快一些。您可以将快捷方式添加到桌面并单击启动应用程序。
要创建性能监视器快捷方式:
- 右键单击桌面以打开上下文菜单。
- 接下来,转到新建>快捷方式。
- 在“键入项目的位置”字段中键入perfmon,然后单击“下一步”。
- 为您的快捷方式命名。在本指南中,我们将其称为“性能监视器”并单击“完成”。
- Windows 将自动为新快捷方式分配正确的图标。双击性能监视器快捷方式以启动该工具。
8.使用其可执行文件打开性能监视器
所有 Windows 应用程序都使用相应应用程序安装目录中的可执行文件来启动程序。虽然这可能不是最方便的方法,但如果上述其他方法都不起作用,您可以使用性能监视器可执行文件来启动该工具。
- 按Win + E打开文件资源管理器。
- 在文件资源管理器中,导航到以下位置:
C:\Windows\System32 - 找到perfmon.exe并双击该文件以启动性能监视器工具。
9. 使用 Windows 终端启动性能监视器
如果您使用 Windows 终端启动系统应用程序,perfmon 命令可与命令提示符和 Windows PowerShell 配合使用。按照以下步骤使用 Windows 终端启动性能监视器工具。
- 按WinX打开 WinX 菜单。然后,单击“Windows 终端”。
- 在 Windows 终端中,键入以下命令并按 Enter:
Perfmon - Windows 终端将立即启动性能监视器。如果您在 Windows PowerShell 或命令提示符中启动并执行 Perfmon 命令,它也将起作用。
在 Windows 11 中启动性能监视器的多种方法
无论您遇到系统性能突然下降还是开始冻结,性能监视器都可以帮助您找出问题的根源。它允许您实时查看不同计数器的系统统计信息,并自定义要在日志文件中收集的数据类型。