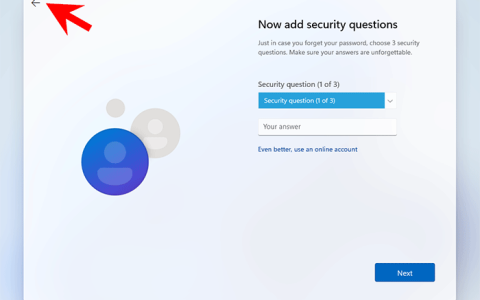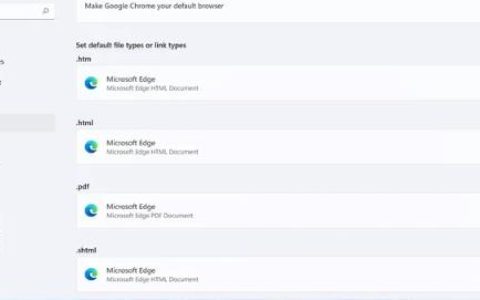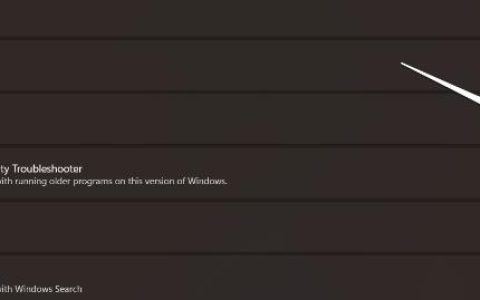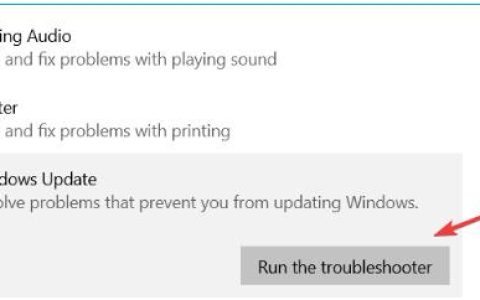如果愿意,您可以启用在 每次打开 和 关闭相机时在屏幕显示 (OSD) 通知中短暂显示相机打开和相机关闭通知,以帮助确保您知道。在这篇文章中,我们将向您展示如何 在 Windows 11/10 中启用或禁用相机开/关屏幕显示通知。
当有人访问您的相机时让 Windows 通知您
Windows 11/10 中的相机应用程序可让您使用网络摄像头录制视频和拍照。这绝对比必须下载间谍软件/恶意软件缠身的第三方网络摄像头录制软件要好。
当您在笔记本电脑、平板电脑或台式电脑上使用网络摄像头时,摄像头的 LED 灯默认亮起,表示摄像头正在使用中。但是,如果您的注意力集中在屏幕上,LED 坏了,LED 被遮盖了,或者网络摄像头被黑客入侵并禁用了 LED,您可能不会注意到这个 LED 灯。
但是,可以为每次打开或关闭网络摄像头时出现的摄像头启用屏幕显示通知。
启用或禁用相机开/关屏幕显示通知
您必须以管理员身份登录才能启用或禁用相机开启和相机关闭屏幕显示 (OSD) 通知。
由于这是注册表操作,建议您 备份注册表 或 创建系统还原点 作为必要的预防措施。
要在 Windows 10 中启用相机开/关屏幕显示通知,请执行以下操作:
- 按 Windows 键 + R 调用“运行”对话框。
- 在“运行”对话框中,键入
notepad并按 Enter 以打开记事本。 - 将下面的代码复制并粘贴到文本编辑器中。
Windows 注册表编辑器版本 5.00 [HKEY_LOCAL_MACHINE\SOFTWARE\Microsoft\OEM\Device\Capture] “NoPhysicalCameraLED”=双字:00000001
- 现在,单击 菜单中的 文件选项并选择另存为 按钮。
- 选择要保存文件的位置(最好是桌面)。
- 输入扩展名为.reg的名称 (例如 Enable_Camera_OSD.reg)。
- 从 保存类型 下拉列表中选择 所有文件。
- 双击保存的 .reg 文件将其合并。
- 如果出现提示,请单击 “运行”> “是 ( UAC )”> “是”> “确定” 以批准合并。
- 如果愿意,您现在可以删除 .reg 文件。
要在 Windows 10 中禁用相机开/关屏幕显示通知,请执行以下操作:
- 打开记事本。
- 将下面的代码复制并粘贴到文本编辑器中。
Windows 注册表编辑器版本 5.00 [HKEY_LOCAL_MACHINE\SOFTWARE\Microsoft\OEM\Device\Capture] “NoPhysicalCameraLED”=双字:00000000
- 重复与上述相同的步骤,但在本例中,将 reg 文件保存为Disable_Camera_OSD.reg。
这就是如何在 Windows 11/10 中启用或禁用相机开/关屏幕显示通知!