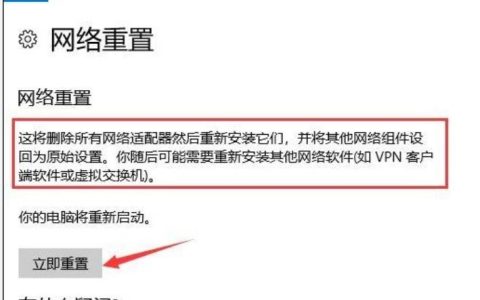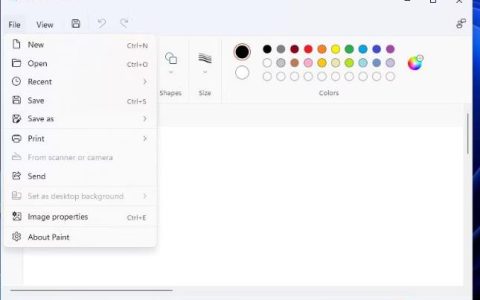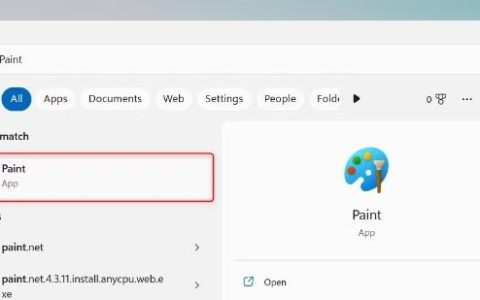有时您可能会注意到 Windows 11 未更新、Windows 11 KB5026446 更新安装失败或 Windows 11 KB5026446 卡住下载等错误。让我们弄清楚为什么以及如何修复此错误。
为什么会出现 Windows 11 KB5026446 更新错误
Windows 11 无法更新的原因有多种。EaseUS软件在此部分为您列出了可能的原因:
- PC 上的系统文件已损坏。
- Windows 更新可能以某种方式关闭。
- 防病毒软件、防火墙软件和其他第三方安全程序/软件正在干扰您的 Windows 更新过程。
- 假设没有足够的存储空间来下载和安装Windows。网速慢或网络问题也可能导致您的 Windows 更新无法安装或下载停止。
Microsoft 定期向用户发布 Windows 11 更新,其中包含最新的错误修复、新功能和安全改进。并且 Windows 更新设置为在 Windows 11 上自动下载和安装,以确保您的系统安全稳定。因此,Windows 更新至关重要,我们需要学习如何修复 Windows 11 KB5026446 更新错误。
Windows 11 KB5026446 更新错误修复
在介绍这些方法之前,让我们首先重新启动计算机并再次检查更新,这将重新启动所有正在运行的进程、刷新操作系统、清除临时故障并修复最常见的问题。如果问题仍然存在,让我们按照下面的教程开始修复此错误。
修复 1. 运行 Windows 更新疑难解答
运行 Windows update Troubleshooter,Microsoft 开发的内置诊断工具将自动检测并修复计算机上的 Windows KB5026446 更新问题。就是这样:
步骤 1.按 Windows 键 + X 并选择设置。
步骤 2.在左窗格中选择系统,然后在右窗格中选择故障排除。
第 3 步:导航到其他故障排除程序,然后单击 Windows 更新旁边的运行按钮。
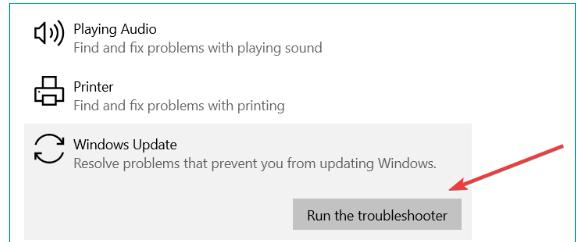
修复 2. 检查互联网连接
确保您的 PC 具有稳定的互联网连接,以便从 Microsoft 服务器下载 Windows 11 更新文件。您可以重新启动无线路由器以解决常见的网络连接问题。检查 WiFi 信号或将笔记本电脑靠近 WiFi 路由器。检查您的以太网电缆是否连接正确。
此外,您可以在 Windows 11 上重置网络适配器,方法是转到设置 > 网络和 Internet > 高级网络设置 > 网络重置 > 单击立即重置按钮 > 单击是选项。
修复 3. 释放计算机上的存储空间
Windows 更新安装卡住或失败的另一个常见原因是存储空间不足。如果您的系统驱动器没有足够的空间,您在尝试更新 Windows 11 时可能会遇到不同的错误。在这种情况下,您需要释放硬盘空间。
要在硬盘驱动器上获得更多可用空间,我们建议您使用EaseUS Partition Master。此工具可以帮助使用另一个驱动器的未分配空间来扩展系统硬盘驱动器,这是获得足够磁盘空间的最快方法。下载试试吧。
修复4.修复系统文件
计算机上损坏的 Windows 11 系统文件可能会导致 Windows 更新失败。您应该运行 SFC 和 DISM 命令来查找和替换 PC 上损坏的文件。就是这样:
步骤 1.按 Windows 键,在搜索栏中键入 cmd,然后单击它以管理员身份运行,
步骤 2.运行 DISM 恢复健康命令DISM/Online/Cleanup-Image/RestoreHealth
步骤 3. 完成 100% 扫描命令执行后,运行系统文件检查器命令sfc /scannow
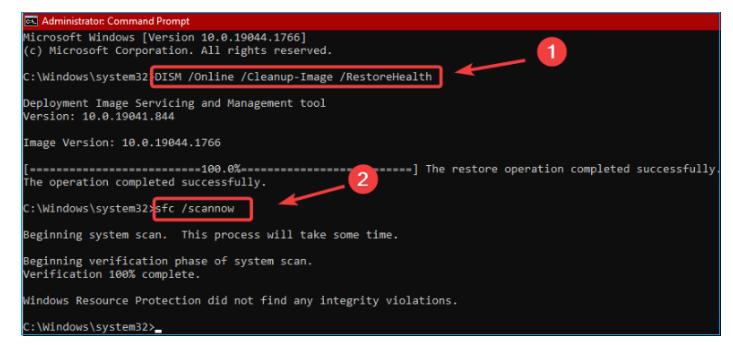
上述命令扫描所有受保护的系统文件,并用位于 %WinDir%\System32\dllcache 压缩文件夹中的缓存副本替换损坏的文件。
让系统文件检查器扫描并修复您的系统文件或用正确的文件替换它们。
步骤 4.完成后重新启动 PC,然后再次尝试安装 Windows 11 更新。
延伸阅读:如何修复Windows 11更新后硬盘丢失
修复 5. 干净启动 Windows 11
干净启动模式通过消除启动软件和服务与更新过程冲突的可能性来启动 Windows 11。要干净启动您的 PC,您需要执行以下步骤:
步骤 1.按 Windows 键 + R,键入 msconfig,然后单击“确定”。
步骤 2.导航到“系统配置”窗口中的“服务”选项卡。
步骤 3.选择隐藏所有 Microsoft 服务旁边的框,然后单击全部禁用按钮。
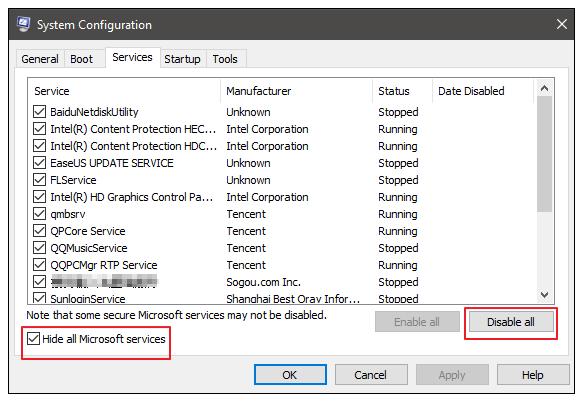
第 4 步。然后,导航到“启动”选项并单击“任务管理器”。
第 5 步。在“启动”选项卡中,单击每个条目并分别禁用它们。
步骤 6.退出任务管理器并返回到“系统配置”窗口中的“启动”选项卡,然后选择“确定”。
修复 6. 重新启动 Windows 更新服务
检查以确保 Windows 更新及其相关服务正在运行。如果更新服务未启动或停止运行,您可能无法安装 Windows 11 更新。
步骤 1. 按 Windows + R,然后在“运行”框中键入services.msc 。要启动 Windows 服务控制台,请单击确定。
步骤 2. 找到 Windows Update 服务,右键单击它,然后选择重新启动。
步骤 3. 如果该服务未启动,请双击 Windows 更新服务以打开其属性。
第四步 在这里,在启动类型选项中选择自动,然后按开始。
第 5 步: 要保存更改,请单击“应用”,然后单击“确定”。
修复 7. 重置 Windows 更新组件
解决此问题的另一件事是您可以重置 PC 上的 Windows 更新组件。方法如下:
步骤 1.以管理员身份打开并运行命令提示符 (CMD)。然后,键入以下命令行:
- net stop bits
- net stop wuauserv
- net stop appidsvc
- net stop cryptsvc
上述命令停止 Windows 更新及其相关服务。
第 2 步。现在按 Windows 键 + E 打开文件资源管理器并导航到C:\Windows\SoftwareDistribution。
打开下载文件夹,然后删除下载文件夹内的所有文件和文件夹。(要删除它们,可以按 ctrl + A 全选,然后按 Del。)
这些是更新的缓存文件;下次您检查更新时,Windows Update 将从 Microsoft 服务器下载新文件。
步骤 3.现在通过运行以下命令重新启动 Windows Update 及其相关服务:
- 首先,键入net start bits
- 然后,键入net start wuauserv
- 接下来,输入net start appidsvc
- 最后,键入net start cryptsvc
步骤 4.然后,重新启动 Windows 11 并尝试再次安装更新。
修复 8. 手动下载并安装 Windows 11 更新
您可以从 Microsoft 更新目录下载 Windows 更新脱机安装程序包并直接从那里安装更新。如果您在安装更新时仍然遇到问题,请尝试手动下载并安装它。以下是步骤:
步骤 1. 按 Windows 键 + X 并选择设置。
步骤 2. 转至 Windows Update,然后单击检查未安装的 Windows 更新的更新,并记下您找到的更新的 KB 编号。
步骤 3. 下载 Windows 11 KB5026446。
第 4 步。 现在打开您的浏览器之一并导航到 Microsoft 更新目录。
步骤 5. 搜索出现错误的特定安全更新,然后单击“下载”。
步骤 6. 然后找到下载的更新文件并以管理员身份运行它。
有时,第三方安全软件有时会与您的 Windows 11 更新发生冲突,并阻止它安装在您的计算机上。您应该关闭或删除适当的第三方安全程序,包括防火墙和防病毒应用程序,以查看是否可以解决问题。
结论
在本文中,我为您列出了八个修复程序来解决 Windows 11 KB5026446 更新错误。在这些错误中,运行 Windows 更新疑难解答是解决 Windows 11 KB5026446 更新安装问题的最快方法。此外,您需要确保 C 盘上的可用存储空间和互联网连接速度才能从 Microsoft 服务器下载更新的文件。
运行 DISM 恢复运行状况和系统文件检查器扫描以查找和修复系统文件可能会解决该问题。如果您从本文中获得任何想法,请不要犹豫与其他用户分享。
Windows 11 KB5026446 更新错误常见问题解答
Windows 11 KB5026446 更新可能有点困难,您可能会在更新过程中遇到问题。在这里,我列出了一些相关的问题和答案,以使这个过程更加顺利。在下面检查它们:
1、为什么我更新Windows 11累积更新时出现错误?
设备磁盘空间不足、系统文件损坏、互联网连接不稳定或网络问题都可能导致“Windows 11 累积更新无法下载和安装”问题。