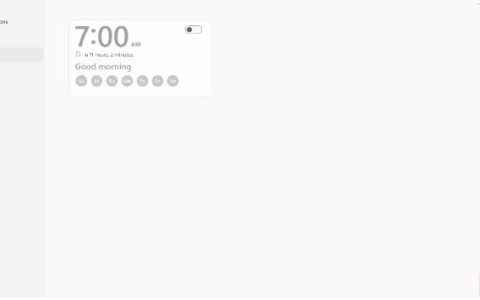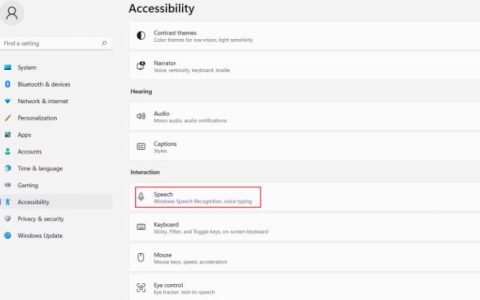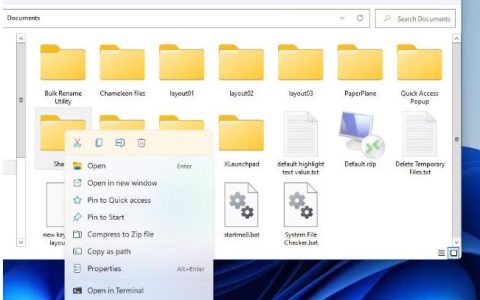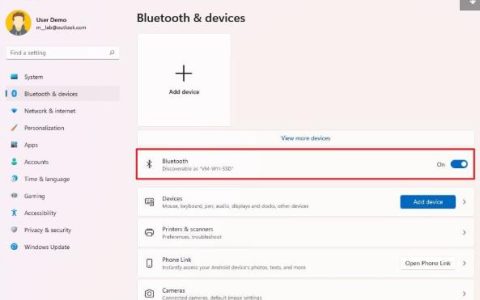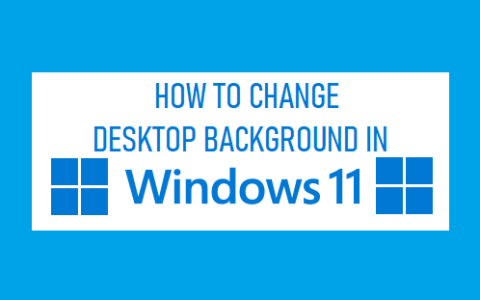Windows 11 是 Microsoft 承诺的下一代操作系统体验。但是对于新操作系统带来的所有新功能,性能成本是有代价的。如果您使用的是中低端 PC,在使用默认设置的 Windows 11 时,您可能会遇到一些缓慢的情况。
在查看所有可能使您的 WIndows 11 操作系统执行速度比平时慢的因素时,实际上有很多不同的潜在罪魁祸首。
所有这些都对您的系统性能有很小的影响,但是当您将它们全部添加到资源有限的系统上时,您最终会遇到一般的系统迟缓,因为您的 PC 难以找到保持平稳运行所需的计算能力。
以下是已知会导致 Windows 11 计算机运行速度比平时慢的可选 Windows 11 功能和组件的列表:
- 不必要的广告相关服务——个性化广告和本地内容是 Windows 11 上的一项很酷的功能,但它会在后台占用大量系统资源。如果您不喜欢针对性极强的广告,您可以禁用与广告相关的权限以停止其相关服务在后台运行。
- Windows 11 设置为最佳视觉效果– Windows 11 为您提供了从性能优化切换到最佳 Windows 11 视觉效果的选项,反之亦然。如果您有低端 CPU 和 GPU,您可以通过将性能选项调整为最佳性能来显着加快 Windows 11 的速度。
- 不必要的启动服务——如果您不检查允许运行的启动服务,您最终将达到 Windows 11 速度变慢的地步,尤其是在全新启动后,因为您的操作系统必须加载大量内容第三方服务。您可以通过使用任务管理器跟踪资源消耗最大的服务并防止它们在每次启动时一起启动来解决此问题。
- 碎片化的操作系统驱动器——Windows 11 足够智能,可以自动对安装操作系统的驱动器进行碎片整理和优化。但是,如果您是从禁用此功能的旧 Windows 版本过来的,则可以通过在 Windows 11 驱动器上强制进行光盘优化来解决此问题。
- 损坏的系统文件缓存– 渲染依赖项(如 DirectX 或临时 Internet 文件留下的依赖项)也可能导致系统在 WIndows 11 上变慢。幸运的是,您可以使用磁盘清理实用程序快速处理它们。
- 临时文件——如果您的 Temp 和 Prefetch 文件夹被填满,您的操作系统会越来越慢。Windows 11 默认配置为默认定期清理和维护这些目录。但是,您可以通过删除 Temp 和 Prefetch 文件夹的内容自行解决问题。
- 鼠标迟缓错误——从旧版 Windows 安装过来的 Windows 11 用户可能会遇到一个奇怪的错误,即由于错误迁移的注册表参数,鼠标似乎滞后于实际移动。在这种情况下,您可以通过使用注册表编辑器修改 MouseHoverTime 字符串来解决问题。
- 系统文件损坏——系统文件损坏也可能是导致此问题的原因,特别是如果您只是在意外关机或防病毒软件隔离了一些可能受感染的文件后才开始遇到速度下降的情况。在大多数情况下,您可以通过从提升的 Windows 终端窗口运行 SFC 和 DISM 扫描来解决此问题。
- 驱动器故障——如果 Windows 11 的很多减速都是围绕着您在浏览内容时等待文件资源管理器显示文件和文件夹,那么故障驱动器也在桌面上。如果只有少数扇区受到影响,您可以使用“检查磁盘”实用程序将损坏的扇区替换为未使用的扇区。
现在您已经熟悉了可能使 Windows 11 计算机运行速度变慢的每个因素,让我们回顾一下您可以采取哪些措施来优化操作系统的性能。
禁用不必要的隐私权限
在 Windows 11 中,微软大力推动个性化广告和小部件,这些广告和小部件将显示本地相关的广告内容。虽然这一切都很好,因为您将收到您真正感兴趣的广告,但它对您的整体系统性能来说并不是很好。
Windows 11 的早期采用者开始意识到,Windows 11 用于显示个性化广告和内容的所有这些额外服务最终会占用大量宝贵的系统资源——虽然这在高端 PC 上不是问题,但希望体验一般在资源有限的系统上使用 Windows 11 时反应迟缓。
幸运的是,您可以通过访问 Windows 11 设置中的“隐私和安全”选项卡并禁用所有不必要的隐私权限来缓解此问题。
注意:这将确保这些权限背后的服务将不再运行并占用您的系统资源。
请按照以下说明获取有关在 Windows 11 上禁用所有不必要的广告许可服务以提高系统性能的分步指南:
- 按Windows 键 + I打开 Windows 11 上的“设置”菜单。
- 在Windows 11 的“设置”菜单中,从屏幕左侧的上下文菜单中单击“隐私和安全” 。
注意:如果默认情况下垂直菜单不可见,请单击操作图标(屏幕左上角)使其可见。 - 在“隐私和安全”选项卡中,移至右侧的菜单并单击“常规”。
- 接下来,从Privacy & security的General选项卡中禁用以下选项:
- 让应用使用我的广告 ID 向我展示个性化广告
- 让网站通过访问我的语言列表向我显示本地相关内容
- 让 Windows 通过跟踪应用程序启动改进“开始”和“搜索”结果
- 在“设置”应用中向我显示建议的内容
- 接下来,点击后退图标并从可用选项列表中单击“语音” 。
- 在语音菜单中,继续并禁用与 在线语音识别相关的切换。
- 再次点击后退图标返回隐私和安全菜单,并一直向下滚动到应用程序权限。
- 在应用程序权限菜单中,继续并禁用您没有真正使用或关心的每个权限:
- 位置– 如果您不使用 SmartLock 或类似的基于位置的功能,请将其禁用。
- 相机– 如果您没有内置相机,请禁用它。
- 语音激活– 如果您不使用语音命令,请将其禁用。
- 联系人– 如果您不在 Windows 11 计算机上维护联系人列表,请将其禁用。
- 电话、通话记录和消息 – 如果您不从 PC 拨打电话或发送短信,请禁用它们。
- 禁用所有不必要的服务和权限后,重新启动您的 PC,看看您的 Windows 11 计算机的性能是否有所提高。
如果您在使用 Windows 11 计算机时仍然遇到速度缓慢和普遍迟钝的问题,请转到下面的下一个方法。
调整性能选项以获得最佳性能
如果上面强制执行的修改仅略微提高了 Windows 11 计算机的性能,那么您可以调整的另一件事是性能选项。
如您所知,Windows 11 有许多赋予其现代美感的新动画。但是,尽管所有这些效果都非常赏心悦目,但它们也会对您的系统性能产生重大影响——尤其是当您使用配备低端专用 GPU 的 PC 时。
在这种情况下,访问性能选项(在系统属性内)将允许您通过禁用所有不必要的动画和优化 UI 以获得最佳性能来提高 Windows 11 计算机的性能。
注意:请记住,默认情况下,Windows 11 配置为调整这些设置以获得最佳外观。
按照以下步骤获取有关在 Windows 11 上调整性能选项以获得最佳性能的完整说明:
- 按Windows 键 + R打开“运行”对话框。接下来,在文本框中键入“sysdm.cpl” ,然后按Enter 键打开“系统属性”屏幕。
- 进入“系统属性”屏幕后,单击顶部菜单中的“高级” ,然后单击与“性能”关联的“设置”按钮。
- 进入“性能选项”屏幕后,使用顶部的功能区栏转到“视觉效果” ,然后选择“调整以获得最佳性能” 开关。
- 单击“应用”以保存更改,然后重新启动您的电脑并查看您的 Windows 11 电脑的性能是否有所提高。
如果您在进行此修改后仍然遇到一般系统迟缓,请转到下面的下一个方法以了解如何禁用可能影响 Windows 11 计算机性能的启动服务。
禁用不必要的启动服务
如果您只是在计算机启动几分钟后操作系统终于开始正常运行之前遇到与 Windows 11 相关的一般迟缓,那么您当前配置的启动服务很可能占用了大量系统资源。
如果您发现自己处于这种特定情况下,您应该能够通过查看您的启动项目组并禁用您实际不使用的每个条目来解决此问题。
如果您有许多具有中等或高度影响的不必要的启动服务,此更改将显着缩短 Windows 11 操作系统启动后开始正常运行所需的时间。
请按照以下说明获取有关在 Windows 11 上禁用所有不必要的启动服务的一些分步说明:
- 按Ctrl + Shift + Esc打开 Windows 11 上的任务管理器。
- 如果您看到任务管理器打开的简单界面,请单击模式详细信息(屏幕底部)以调出专家界面。
注意:如果专家界面默认打开,则完全跳过此步骤。 - 进入任务管理器的专家界面后,单击顶部水平菜单中的启动。
- 接下来,单击“启动影响”列以根据它们对系统的影响对所有启动服务进行排序。
- 一旦每个启动服务都根据它们对您系统的影响进行了排序,请右键单击您不需要随每次启动一起启动的每个服务,然后从上下文菜单中单击禁用。
- 禁用所有不必要的服务后,重新启动您的 PC 并查看 Windows 11 的缓慢问题是否已得到修复。
如果您的 Windows 11 安装仍然缓慢且无响应,请向下移动到下面的下一个可能的修复程序。
优化您的操作系统驱动器
如果与 Windows 11 相关的大部分缓慢发生在您使用文件资源管理器或尝试复制、移动或替换操作系统驱动器上的文件时,那么您很可能正在处理一个严重碎片化的驱动器。
在这种情况下,最好的做法是使用 WIndows 11 上的优化驱动器功能对安装了 Windows 11 的驱动器进行碎片整理,以确保您的 HDD 或 SSD 驱动器获得最佳性能。
一些也使用此修复程序的受影响用户报告说,使用文件资源管理器时出现的迟缓现象几乎消失了。
重要提示:如果您只是在格式化驱动器后清理安装的 Windows 11,则此方法对您没有多大帮助。但是,众所周知,它在 PC 从旧版 Windows 升级到 Windows 11 的情况下非常有效。
按照以下说明获取有关优化当前存储 Windows 11 的驱动器的分步指南:
- 按Windows 键 + R打开“运行”对话框。接下来,键入“ dfrgui.exe” 并按Enter 键打开“优化驱动器”窗口。
- 如果“用户帐户控制”窗口提示您,请单击“是”以授予管理权限。
- 进入优化驱动器窗口后,从状态下的列表中选择浏览Windows 驱动器。
注意:您可以通过检查哪个条目具有小 Windows 图标来识别 Windows 驱动器。 - 接下来,一旦您确定选择了正确的驱动器,请单击“优化”按钮,然后单击“是”以授予管理员访问权限。
- 等到操作完成,并且在操作完成之前不要重新启动 PC。
- 优化驱动器后,重新启动并查看系统性能是否有所提高。
清理系统文件
如果您还没有这样做,您还应该尝试使用磁盘清理实用程序来确保您没有不必要的DirectX 着色器缓存、交付优化文件、 临时 Internet 文件 或 下载的程序文件,它们可能会使您的 Windows 11 计算机运行速度变慢比平常。
如果问题最近才开始出现,请按照以下说明运行磁盘清理扫描以删除所有不需要的系统文件:
注意:在按照以下说明进行操作之前,请确保您没有运行任何需要资源的任务。
- 按Windows 键 + R打开“运行”对话框。接下来,在文本框中键入“cleanmgr” ,然后按Enter 键打开磁盘清理实用程序。
- 当出现用户帐户控制提示时,单击是以授予管理访问权限。
- 在第一个磁盘清理实用程序中,确保使用 驱动器 下拉菜单选择操作系统(Windows) 驱动器。
注意:您可以通过查看 Windows 图标来区分普通驱动器和操作系统驱动器。 - 进入“磁盘清理”选项卡后,请确保从“要删除的文件”下方的框中选择以下项目 :
- 下载的程序文件
- 临时网络文件
- 直接 Sharder 缓存
- 交付优化文件
- 选择上述每种类型的文件后,继续并单击 清理系统文件。
- 当出现用户帐户控制提示时,点击是授予管理员访问权限。
- 等待操作完成,然后重新启动您的 PC,看看您的 Windows 11 计算机的性能是否有所提高。
如果您仍然面临同样的问题,请向下移动到下面的下一个可能的修复方法。
删除临时和预取项目
另一个可能导致 Windows 11 系统普遍运行缓慢的潜在罪魁祸首是 Temp 或 Prefetch 文件夹中存在损坏的数据。
这两个目录都容易在 Windows 11 上托管损坏的系统文件,尤其是当您使用内部构建版本时。
我们还注意到 Windows 11 的运行速度越来越慢的几位用户已经确认,在他们清除了这两个目录后,Windows 11 再次变得“活泼”。
注意:虽然Temp是 Windows 用于存储与您的应用程序和系统进程相关的临时系统文件的目录,但Prefetch专用于存储用于改善启动时间和程序启动时间的临时启动数据。这两个目录都可以在不影响其他操作系统组件的情况下被清除。
请按照以下说明在 Windows 11 上清除Temp和Prefetch文件夹:
- 按Windows 键 + R打开“运行”对话框。接下来,在文本框中键入“temp” ,然后按Enter 键打开Temp文件夹。
- 当“用户帐户控制”窗口提示您时,单击“继续” 以授予管理员访问权限。
- 进入临时文件夹后,单击文件夹内部,然后按Ctrl + A选择里面的所有内容,然后右键单击所选项目并从刚刚出现的上下文菜单中单击删除。
- 清除Temp文件夹中存在的每个条目后,关闭文件资源管理器窗口。
- 按Windows 键 + R打开另一个运行提示。在文本框中,键入“prefetch”并按Enter键打开Prefetch文件夹。
- 在用户帐户控制提示下,单击继续以授予管理员访问权限。
- 进入Prefetch文件夹后,单击文件夹内的项目,然后按Ctrl + A在目录内进行选择。
- 接下来,一旦选择了每个项目,右键单击任何选定的项目并单击删除以确认删除Prefetch文件夹中存在的每个临时文件。
- 等到每个临时文件都被删除,然后重新启动你的电脑,看看你的 Windows 11 安装的性能是否有所提高。
如果问题仍未解决,请向下移动到下面的最终修复。
调整 MouseHoverTime(如果适用)
如果您觉得屏幕上的光标滞后于鼠标的实际移动,则您的 Windows 11 安装很可能受到“MouseHoverTime 错误”的影响,该错误影响了许多从旧版本过渡到 Windows 11 的升级PC视窗安装。
如果只有您的鼠标看起来很慢但整体系统性能似乎正常,则很可能是这种情况。
发生的事情是一个注册表值被错误地迁移到 WIndows 11 并显示一个超过正常参数的值。幸运的是,您可以通过使用注册表编辑器将MouseHoverTime字符串修改为可接受的值来修复此问题并解决鼠标的“惰性”问题。
按照以下说明执行此修复:
- 按Windows 键 + R打开“运行”对话框。接下来,在文本框中键入“regedit” ,然后按Ctrl + Shift + Enter打开具有管理员访问权限的注册表编辑器工具。
- 在用户帐户控制提示下,单击是以授予管理员访问权限。
- 进入注册表编辑器后,使用左侧的菜单导航至以下位置:
计算机\HKEY_CURRENT_USER\控制面板\鼠标
注意:您可以手动导航到此位置,也可以将完整路径粘贴到顶部的导航栏中,然后按Enter立即到达那里。
- 进入正确位置后,移至右侧菜单并双击MouseHoverTime 字符串文件。
- 如果数值数据为400,将其改为10,点击确定保存修改。
- 重新启动您的电脑,看看您的鼠标在 Windows 11 上的行为是否有所改善。
如果此方法不适用于您的方案,请向下移动到下面的下一个方法。
运行 SFC、DISM 和 CHKDSK 扫描
如果上述方法均未证明适用于您的情况,并且您的硬件应该能够顺利运行 Windows 11,则您应该开始考虑由损坏的系统文件组件或故障驱动器引起的潜在问题。
首先,您应该进行 CHKDSK 扫描和修复,看看您当前的存储设备是否存在块问题。如果驱动器开始出现故障,检查磁盘实用程序能够用未使用的扇区(如果可用)替换返回的数据扇区。
Check Disk scan & repair扫描完成后,重新启动 PC 并等待下一次启动完成,然后再启动 SFC 扫描。
注意: SFC 将使用本地存储缓存中健康的等效文件替换本地文件损坏。不需要互联网连接。
SFC 扫描完成后,再次重新启动计算机并等待下一次启动完成。
最后,继续部署 DISM 扫描。
注意:在部署 DISM 扫描之前,请确保您拥有稳定的互联网连接。此工具使用 WU 组件下载健康的系统文件,这些文件将用于替换损坏的等效文件。