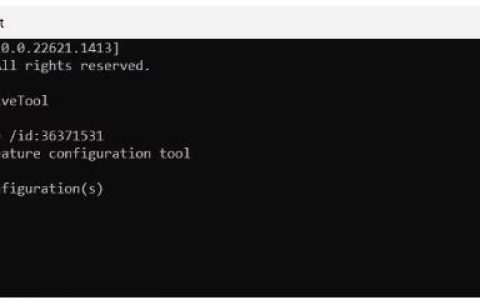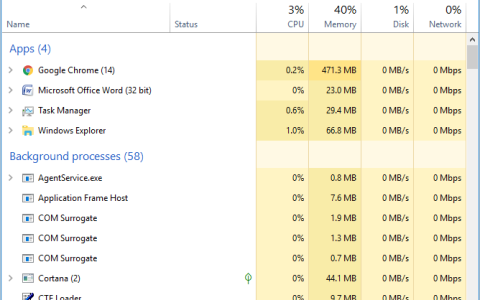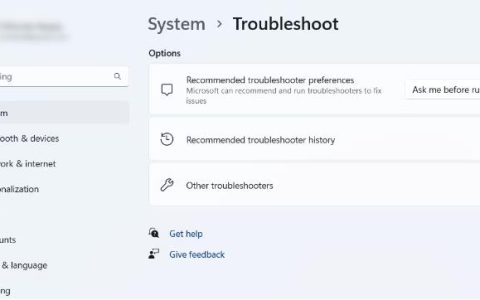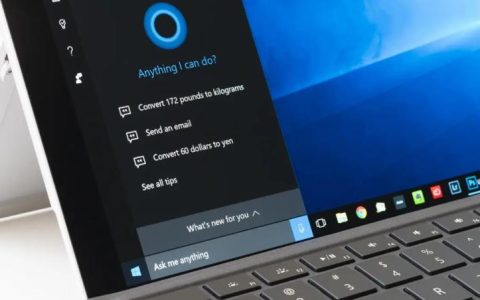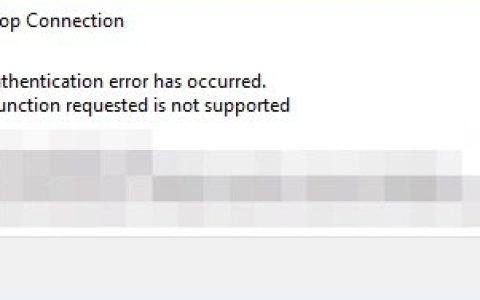BitLocker 基本上是一种安全功能,允许对整个设备、设备的一部分或计算机上选定的磁盘驱动器进行加密。如果您与朋友共享您的笔记本电脑,启用 BitLocker 将阻止他们访问您的个人信息,如图片、文档等。当您在这里时,您一定正在寻找在 Windows 11 电脑 上启用 BitLocker 的方法。
在继续之前,请确保检查您的计算机上运行的Windows 版本。这是必不可少的,因为 Windows 家庭版不支持其上的 BitLocker 功能。按 Win + R,复制/粘贴“WinVer”,然后点击确定。仅当您使用的是 Windows 11 专业版、企业版或教育版时,您才可以在您的 电脑 上启用此功能。
注意:Windows 11 家庭版用户可能会跳过它,因为没有官方方法可以在他们的设备上打开此功能。
Windows 11 提供多少种加密类型?
默认情况下,有两种类型的加密可供使用 Windows 11 专业版、企业版或教育版的用户使用。它们如下——
- 加密 Windows 操作系统和其他磁盘驱动器
- 用于可移动设备的 BitLocker To Go
在 Windows 11 电脑 上启用 BitLocker
如果您愿意在 Windows 11 中的任何驱动器上打开 Bitlocker 加密,请执行以下操作 –
- 按Win + I启动设置。
- 在左侧导航栏中选择系统,然后在相邻的右侧窗格中选择存储。
- 向下滚动到存储管理并单击高级存储设置。
- 当此部分展开时,选择选项 – Disk & volumes。
- 选择要启用 BitLocker 加密的驱动器。
- 您将有两个选项可供选择。那么,单击属性。
- 在下一个屏幕上,向下滚动并点击链接 – “打开 BitLocker”。此设置位于 BitLocker 部分下方。
- 系统会将您重定向到控制面板。在这里,再次单击打开 BitLocker。
- 接下来将出现一个弹出窗口,提示您要将加密密钥保存在何处。
- 您可以在这三个不同的选项之间进行选择。它们是“保存到 Microsoft 帐户”、“保存到文件”和“打印恢复密钥”。单击下一步继续。
- 选择要加密的磁盘数量,然后再次点击下一步。
- 选择“新加密模式”单选按钮,然后选择下一步。如果您想移动设备上的加密驱动器,最好选择“兼容模式”。
- 勾选复选框 – “运行 BitLocker 系统检查”,然后点击继续按钮。
- 单击立即重新启动并等待所选磁盘驱动器被加密。
驱动器加密完成后,您的 电脑 将自动重启。重新登录您的设备,让系统在后台加密剩余数据。
注意:您可以通过登录您的 Microsoft 帐户并到达“设备 BitLocker 恢复密钥”部分来找到保存的加密。
如何在固定驱动器(内置硬盘)上打开 BitLocker
要在连接到计算机的驱动器(SATA 磁盘驱动器)上启用加密,请执行以下步骤 –
- 启动设置并导航到以下路径 –
系统 > 存储 > 高级存储设置 > 磁盘和卷
- 找到您要加密的驱动器并单击它。
- 点击属性选项。
- 向下滚动并单击链接 –打开 BitLocker。
- 在加密窗口中,再次单击“打开 BitLocker”。
- 您可以选择“使用密码”或“使用智能卡”来解密驱动器。
- 单击“下一步”并选择要备份恢复密钥的选项。
- 选择第一个选项,即“保存到您的 Microsoft 帐户”。访问它非常简单,因为您可以通过登录您的 Microsoft 帐户轻松找到恢复密钥。
- 单击下一步并启用单选按钮“仅加密已用磁盘空间”。
- 单击下一步,但是,这次选择选项 – “新加密模式”。
注意:如果您正在加密外部硬盘驱动器,您最好选择兼容模式。这很重要,因为您可能需要拔下此驱动器并将其连接到其他 电脑。
- 单击“下一步”,当询问时,单击“开始加密”按钮。
让系统加密所选的磁盘驱动器,完成后,点击关闭按钮。确保重新启动您的 电脑,以便所做的更改在下次登录时生效。
如何在可移动设备上打开 BitLocker
要在 USB/外部硬盘等其他驱动器(根驱动器除外)上启用加密,请执行以下步骤 –
- 按 Win + I 并导航到以下路径 –
系统 > 存储 > 高级存储设置 > 磁盘和卷
- 找到您要加密的可移动驱动器并单击它。
- 点击属性选项。
- 向下滚动并单击链接 –打开 BitLocker。
- 在加密窗口中,找到BitLocker To GO,然后再次点击“打开 BitLocker”。
- 您可以选择“使用密码”或“使用智能卡”来解密驱动器。
- 单击“下一步”并选择要备份恢复密钥的选项。
- 选择第一个选项,即“保存到您的 Microsoft 帐户”。访问它非常简单,因为您可以通过登录您的 Microsoft 帐户轻松找到恢复密钥。
- 单击下一步并启用单选按钮“仅加密已用磁盘空间”。
- 点击下一步,但是,这次选择选项 – “兼容模式”。
- 点击下一步,当询问时,点击按钮 – “开始加密”。
让系统加密所选的磁盘驱动器,完成后,点击关闭按钮。确保重新启动您的 电脑,以便最近的更改从后续登录生效。
如何在 Windows 11 中禁用 BitLocker?
如果您想在任何磁盘驱动器上反转加密,请按照以下步骤操作 –
- 首先启动控制面板。
- 转到系统和安全。
- 单击“ BitLocker 驱动器加密”下的管理 BitLocker。
- 当它展开时,单击“关闭 BitLocker”。
- 如果出现确认窗口,请点击相应的选项。
就是这样,系统将开始解密您选择的磁盘驱动器。整个解密将花费一些时间,具体取决于已加密的数据。
注意:如果您想在固定或可移动驱动器上禁用加密,请按照上述步骤操作,并在控制面板上选择相应的驱动器。但是,解密 BitLocker 需要您在创建它时使用的密码。
在您的 电脑 上启用 BitLocker 时会发生什么?
一旦在任何磁盘驱动器上启用 BitLocker,其全部数据就会使用高级加密标准(AES)加密算法进行加密。这意味着您的所有个人信息、文件或文件夹都将被加密,没有人可以在不知道正确密码的情况下访问它们。即使在您不小心与朋友分享数据的情况下,他们也无法解密信息。
我希望您现在知道如何在 Windows 11 上为不同的驱动器(如 C:\、USB 或外部硬盘)禁用或启用 BitLocker。
BitLocker 如何帮助保护您的数据?
当您在 Windows 电脑 上启用 BitLocker 时,这将加密您的所有文件、文件夹和其他数据。因此,您的所有数据都将被加密存储。除非知道您设置的密码,否则很难解密数据。简而言之,如果您经常旅行并且担心数据落入坏人之手时被滥用,BitLocker 是一个非常好的工具,可以保护您的所有数据。
尽管 BitLocker 为你的个人数据提供了额外的安全层,但你的设备在此之后可能会开始运行缓慢。因此,在您的 Windows 11 电脑 上激活它之前,请权衡利弊。