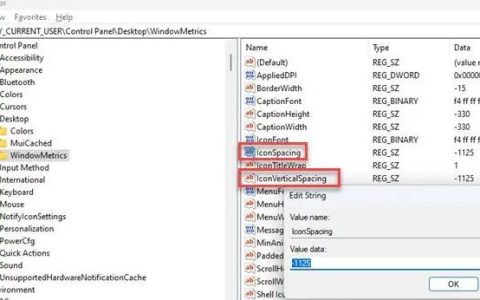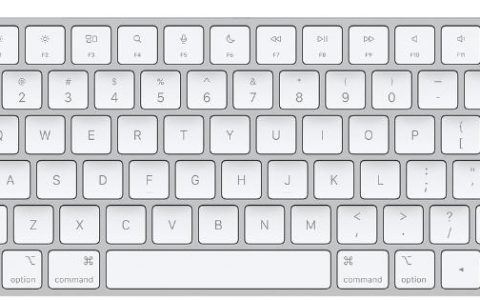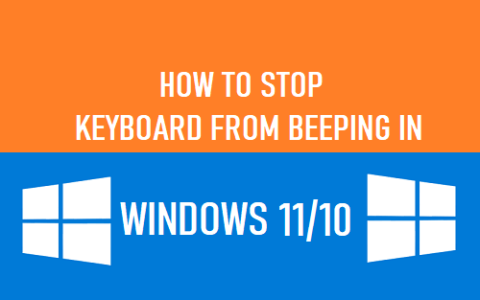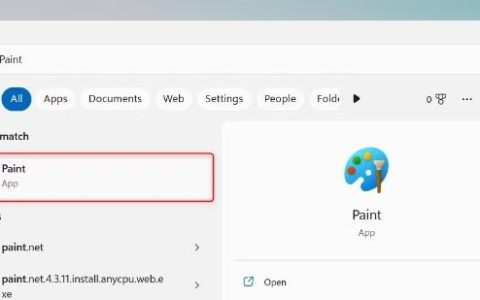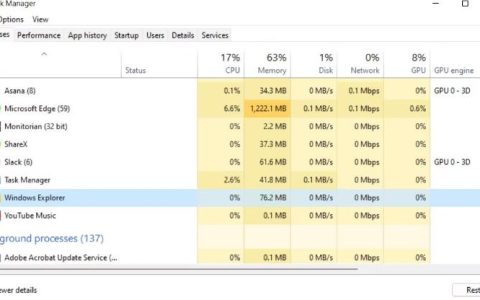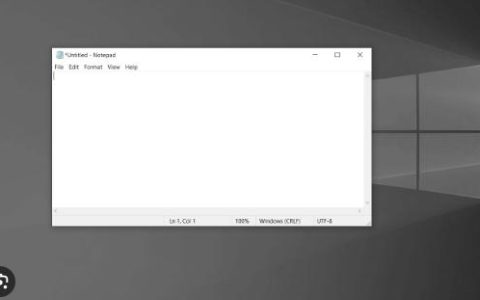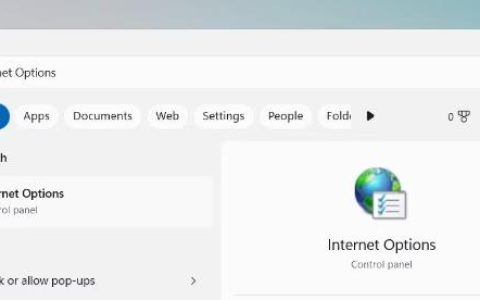语音访问功能属于Windows辅助工具系列,允许用户仅使用语音来控制计算机。例如,您可以打开新应用程序,关闭一些应用程序,然后使用语音命令在它们之间导航。
让我们探索在Windows11上启用语音访问的不同方法。
方法 1:通过设置应用程序启用语音访问
启用语音访问功能的最简单方法是使用 Windows 的设置应用程序。为此,您不需要系统的管理访问权限,因此即使您使用标准用户帐户,也可以进行这些更改。
您可以按照以下步骤继续操作:
- 同时按下Win + I 键打开“设置”应用程序。
- 从左侧窗格中选择辅助功能。
- 转到窗口右侧,然后单击“语音”选项。
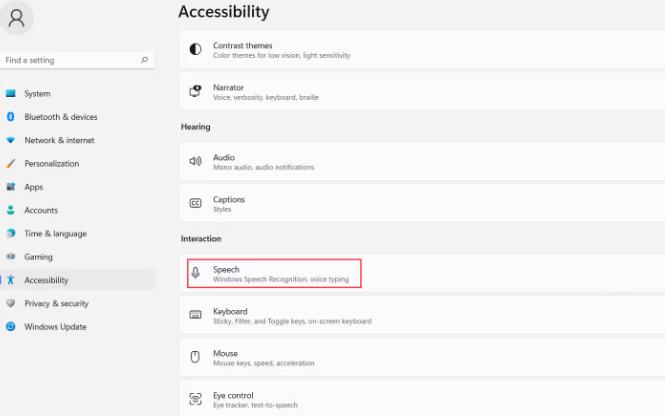
- 现在,打开语音访问开关。
- 如果您希望此功能在登录 Windows 后立即自动启动,请展开“语音访问”选项,并选中与“登录电脑后开始语音访问”关联的框。
启用该功能后,Windows 将提示您下载语音模型,以便语音访问功能能够理解您的意思。请按照以下步骤继续:
- 单击“下载”。
- 这应该会启动语音访问指南窗口。您现在可以选择用于此目的的麦克风。如果您的首选设备未列出,请单击“添加新麦克风”按钮。
- 选择麦克风后,单击窗口右下角的箭头图标继续。
- 在以下窗口中,单击开始指南按钮以了解如何使用语音访问功能。
它与Google Assistant和 Alexa非常相似,因此如果您已经了解这些工具,那么使用它应该不会有任何问题。
方法 2:通过 Windows 注册表启用语音访问
如果由于任何原因使用“设置”应用程序启用语音访问功能对您不起作用,您可以尝试使用 Windows 注册表编辑器来实现相同目的。使用此方法,每当您登录 Windows 时,语音访问功能都会自动启用。
Windows 注册表是一个管理级工具,包含有关操作系统的程序和进程的信息。高级用户经常使用注册表根据自己的喜好自定义系统,这正是我们在此方法中要做的。
但是,请记住,您需要对系统进行管理访问才能继续执行此方法。我们还建议您在执行以下步骤之前创建注册表备份。这样做将帮助您恢复到注册表编辑器的当前状态,以防将来出现任何问题。
完成后,请按照以下步骤继续:
- 按Win + R打开“运行”对话框。
- 在“运行”中输入 regedit,然后单击Enter。
- 或者,您也可以在 Windows 搜索中键入“注册表编辑器”,然后单击“以管理员身份运行”。
- 在用户帐户确认提示中单击“是” 。
- 进入注册表编辑器后,导航到下面提到的位置:
HKEY_CURRENT_USER\Software\Microsoft\Windows NT\CurrentVersion\Accessibility - 移至窗口右侧并双击配置值。如果缺少该值,请右键单击右侧窗格中的任意位置,然后选择新建>字符串值。
- 将此值重命名为Configuration并按Enter键保存。
- 现在,双击刚刚创建的配置键,然后在值数据下键入 voiceaccess。
- 单击Enter保存更改。
这应该可以成功进行所需的更改。如果将来您想禁用语音访问功能,只需删除您创建的注册表项即可。
通过语音访问功能优化 Windows 11 体验
现在您已启用语音访问功能,您可以使用它成功优化您的 Windows 11 体验。
首先,如果该功能未设置为在您登录 Windows 后立即自动启动,您可以通过按 Alt + Shift + C 键来启用它。要防止语音访问监听您的声音,请使用 Alt + Shift + B 快捷键。
当您想使用语音输入而不是输入文本时,还可以使用 Win + H 快捷键。这将启动一个带有三个图标的小对话框。您可以单击麦克风图标开始录音。
为了帮助您的计算机更好地理解您的声音,您可以使用控制面板来改善您的语音识别体验。您可以按照以下方法执行此操作:
- 在 Windows 搜索中键入“控制面板”,然后单击“打开”。
- 在“控制面板”窗口中,导航至“轻松访问” > “语音识别”。
- 现在,单击“训练您的计算机以更好地了解您的选项”,然后按照屏幕上的说明继续操作。
除此之外,您还可以要求 Windows 在菜单或文件资源管理器屏幕上显示所有元素的编号。启用语音访问功能后,只需说“显示数字”,系统就会为所有可点击元素分配一个特定的数字,您可以使用该数字进一步命令计算机。
使用语音命令控制您的电脑
语音访问功能使使用计算机和浏览应用程序变得更加容易。如果您以前习惯使用 Google Assistant 和 Alexa 等服务,那么在 Windows 上使用语音访问功能会更加容易。因此,您在执行大量任务时将节省使用光标或键盘的体力。