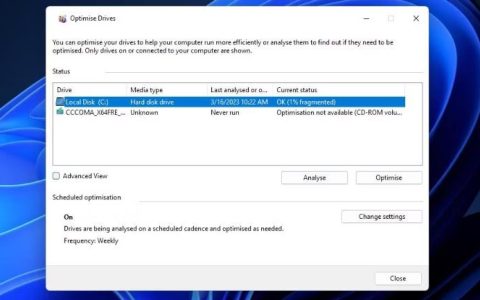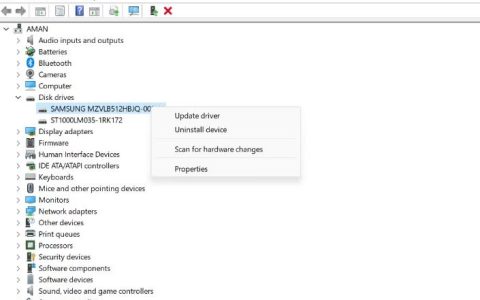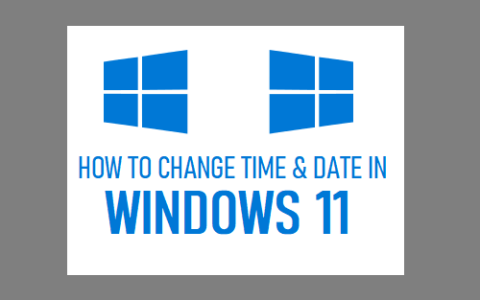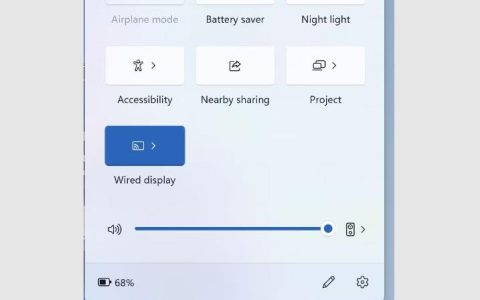异常明亮的显示器和昏暗的显示器都会使您的眼睛疲劳。因此,如果您遇到此问题,您应该更改屏幕设置。但是,有时您无法调整 Windows PC 上的亮度。
造成这种情况的原因有多种:损坏的系统文件、过时的显示驱动程序、电池电量不足、电源设置配置错误等等。因此,如果您想缓解眼睛疲劳,可以应用以下一些修复方法来解决问题并再次调整显示器的亮度。
1.使用不同的方法来调整亮度级别
首先,您应该使用与通常使用的方法不同的方法来调整显示器的亮度。这样,您可以检查问题是否特定于该调整设置,或者是否影响您的整个系统。例如,如果您无法使用键盘 Fn 键更改亮度,但可以使用 Windows 设置更改亮度,则该键可能被禁用或损坏。
如果您不熟悉,可以查看调整 Windows PC 屏幕亮度的其他方法。如果这些其他方法有效,则您通常更改亮度的方法可能会出现问题。如果是这样,您应该检查如何修复它们。我们提供了修复 Windows 亮度 fn 键和恢复 Windows 11 中的亮度滑块的指南来帮助您。
在大多数情况下,您无法从 Windows 设置更改外部显示器的亮度 – 您必须手动调整此设置。如果外接显示器的亮度设置没有响应,请检查显示器的手册以找到亮度按钮的位置以及如何调整它。
2. 重新启动您的设备
如果更改显示器亮度的方法均无效,请重新启动设备一次。这样做可以确保操作系统的临时问题不会阻止您更改亮度。如果重新启动设备没有产生任何影响,请应用其余的修复程序。
3. 更新、重启或重新安装驱动程序
如果重新启动计算机未能解决问题,您应该检查驱动程序更新。这可以让您确定损坏或故障的图形驱动程序是否导致问题。请按照以下步骤更新相关驱动程序:
- 右键单击 Windows开始按钮并选择设备管理器。
- 展开“监视器”类别,右键单击其中列出的驱动程序,然后选择“更新驱动程序”。
- 之后,展开显示适配器类别,右键单击其中列出的驱动程序,然后单击更新驱动程序。
如果更新驱动程序无法解决问题,请分别右键单击两个驱动程序,然后选择“禁用设备”。要再次启用它们,请右键单击每个设备并选择启用设备。
如果这也不起作用,您应该卸载这两个驱动程序。为此,请分别右键单击两个驱动程序,然后选择“删除设备”。之后,再次重新启动您的设备,Windows 将重新安装它们。
4. 为您的设备充电
您的设备电池电量不足吗?如果是这种情况,Windows 可能不允许您更改亮度。操作系统这样做是为了帮助节省能源,并使您能够延长剩余电池的使用时间。因此,您的计算机将显着降低其亮度,甚至可能不允许您手动调高亮度。
同样,打开省电模式也可能会干扰亮度调节。如果您将笔记本电脑设置为尽可能节省电池,它可能会最大限度地降低显示屏的亮度以帮助节省电量。
如果电池电量低,您应该为计算机充电。一旦电池达到健康水平,您就可以照常调整亮度。或者,如果您在打开省电模式时遇到问题,则应将其关闭或更改其设置以允许更改显示器的亮度。
5.修复损坏的系统文件
损坏的系统文件可能会妨碍许多 Windows 功能正常工作,并导致设备的亮度冻结。所以,你应该排除这种可能性。幸运的是,Windows 有一个内置工具 – 系统文件检查器 – 可以修复损坏的系统文件。
因此,运行 SFC 来修复损坏的系统文件。希望扫描后,您可以再次调整显示器的亮度。
6.更改您的显示设置
Windows 允许用户将亮度设置为随着闪电条件的变化而自动变化。同样,您可以自定义其夜灯设置,为兼容显示器选择颜色配置文件,并管理其他设置以增强显示器的外观。虽然这些设置很有帮助,但它们通常会妨碍亮度调整。
因此,请在显示设置中进行以下更改以重新控制亮度设置:
- 右键单击 Windows “开始”按钮并转到“设置”应用程序。
- 进入系统 > 显示。
- 展开“亮度”菜单,然后取消选中“照明变化时自动更改亮度”和“通过优化显示的内容和亮度来帮助提高电池电量”旁边的框。
- 之后,关闭夜灯旁边的开关(如果已打开)。
7. 安装待处理的 Windows 更新
如果不更新 Windows,可能会遇到不可预见的问题。如果您这样做了一段时间,最终可能会遇到问题,例如无法调整屏幕亮度。
您应该检查并安装 Windows 11 更新以确保不是这种情况。
8. 执行系统还原
如果您的电脑已完全更新,但您仍然无法调整其亮度,则下一步是执行系统还原。虽然此修复被某些人称为“核选项”,因为它会恢复自上次还原点以来所做的自定义设置,但它将撤消对系统进行的任何导致您遇到亮度问题的更改。
这就是为什么每次进行重大更改(例如安装新应用程序)时都应该在 Windows 11 上创建一个还原点。
缓解眼睛疲劳
极高的亮度水平和超暗的屏幕会让您感到眼睛疲劳。希望您已经通过上述修复解决了问题,并且可以再次调整屏幕以满足您的需要。
但是,如果您偶尔在调整显示器亮度时仍然遇到问题,或者正在寻找平衡多个显示器亮度的方法,则应该查看 Windows 上最好的亮度控制应用程序来帮助您。