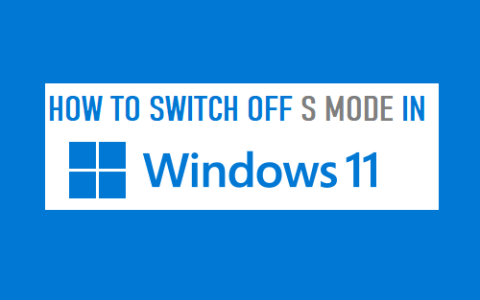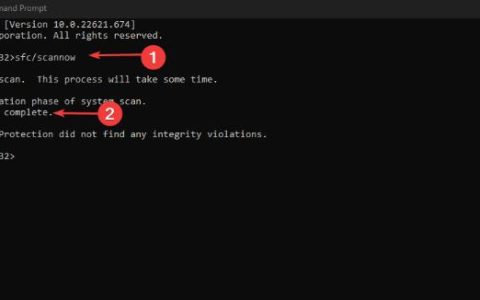用户在尝试在其电脑上更新新的 Windows 11 时报告了一个问题。事实证明,在启动更新过程时,Windows 会发出错误代码0x80040154,从而阻止安装更新。在某些情况下,当您系统上的更新组件无法正常工作或第三方应用程序由于某些干扰而阻止更新完成时,可能会发生这种情况。无论是哪种情况,在本文中,我们都将向您展示如何解决有问题的错误代码,因此请继续执行。
事实证明,Windows 更新是操作系统的重要组成部分。这是因为 Windows 更新通常包含非常重要的安全补丁,以及可改善整体体验的稳定性和错误修复。除此之外,新功能通常会通过更新添加,因此更新您的操作系统非常重要,尤其是当您升级到 Windows 11 时。正如我们所提到的,问题通常是由运行在 Windows 11 中的第三方软件引起的。您系统上的背景。话虽如此,让我们开始吧,向您展示可用于对错误代码进行排序的不同方法。
运行Windows更新疑难解答
遇到相关错误代码时,您应该做的第一件事是运行 Windows 更新疑难解答。事实证明,Windows 附带了一堆内置工具,用于在您遇到任何问题时解决不同的问题。这些故障排除程序之一专门用于查找 Windows 更新中的任何问题。
因此,您可以尝试运行更新疑难解答,看看它是否可以检测并解决问题。为此,请按照下面给出的说明进行操作:
- 首先,按键盘上的Windows 键 + I打开 Windows 设置应用程序。
- 在“系统”选项卡上,向下滚动并单击提供的“疑难解答”选项。
- 然后,在疑难解答屏幕上,单击其他疑难解答选项。
- 在那里,您将看到可用的不同疑难解答列表。
- 查找Windows 更新并单击运行按钮。
- 等待疑难解答程序完成,然后查看问题是否已解决。
重置 Windows 更新组件
事实证明,Windows 使用多种服务在您的计算机上下载和安装 Windows 更新。因此,即使负责更新系统的这些组件之一无法正常运行,也不会安装更新,因此会抛出错误代码。
在这种情况下,您需要做的是重置系统上的更新组件。这实际上将重新启动服务,因此如果任何服务无法正常工作,它现在应该可以正常工作了。要重置更新组件,请按照下面给出的说明进行操作:
- 首先,打开“开始”菜单并搜索cmd。右键单击显示的结果,然后从下拉菜单中选择以管理员身份运行选项。
- 这将以管理员身份启动命令提示符。
- 完成后,一一输入以下命令:
净停止位 净停止 wuauserv 净停止appidsvc 净停止 cryptsvc
- 这将停止所有 Windows 更新服务。
- 之后,您必须删除所有由 BITS 服务创建的qmgr*.dat文件。在命令提示符窗口中输入以下命令:
Del "%ALLUSERSPROFILE%\Application Data\Microsoft\Network\Downloader\*.*"
- 输入Y,然后在下一个提示中按Enter 。
- 完成后,我们将重命名一些存储下载更新的文件夹。通过一一输入以下命令来执行此操作:
任 C:\Windows\SoftwareDistribution SoftwareDistribution.old 任 C:\Windows\System32\catroot2 Catroot2.old
- 最后,在完成所有这些之后,是时候重新启动所有服务了。为此,请一一输入以下命令:
净启动 wuauserv 净启动 cryptSvc 净起始位 净启动msiserver
- 服务恢复后,尝试再次更新系统以查看问题是否仍然存在。
手动安装更新
解决问题的另一种方法是手动安装导致问题的更新。这并不是真正解决相关错误代码的方法,而只是一种解决方法。事实证明,Microsoft 有一个网站,您可以从中下载所有已发布的更新。使用更新目录,您可以下载给您带来任何问题的任何更新,然后手动安装它们。为此,请按照下面给出的说明进行操作:
- 首先,单击此处前往 Microsoft 更新目录网站。
- 在那里,通过提供的搜索栏搜索更新。您可以通过提供KB值来搜索更新。
- 之后,单击提供的“下载”按钮为您各自的系统下载更新。
- 下载更新后,运行该文件以在您的系统上安装更新。
执行干净启动
最后,正如我们已经提到的,可能触发错误代码的原因之一是由于在后台运行的第三方应用程序的干扰。这可以包括您在系统上安装的第三方安全程序或任何一般的东西。困难的部分是找到真正导致问题的应用程序。
因此,为了确保问题确实是由第三方应用程序引起的,您可以执行干净启动。干净启动基本上只在后台运行所需服务的情况下启动 Windows,这意味着所有第三方应用程序都被禁用。您可以尝试在干净启动中更新您的系统,看看是否可行。请按照下面给出的说明执行此操作:
- 首先,按键盘上的Windows 键 + R打开“运行”对话框。
- 在“运行”对话框中,键入msconfig,然后按 Enter 键。
- 这将打开“系统配置”窗口。在那里,切换到“服务”选项卡。
- 在“服务”选项卡上,勾选提供的“隐藏所有 Microsoft 服务”复选框。
- 通过单击禁用所有选项来执行此操作,然后单击应用按钮。
- 之后,切换到“启动”选项卡并单击“打开任务管理器”选项。
- 在“任务管理器”选项上,一个一个地选择应用程序,然后单击提供的“禁用”按钮。
- 完成后,继续并重新启动系统。
- PC 启动后,尝试再次运行更新以查看问题是否仍然存在。


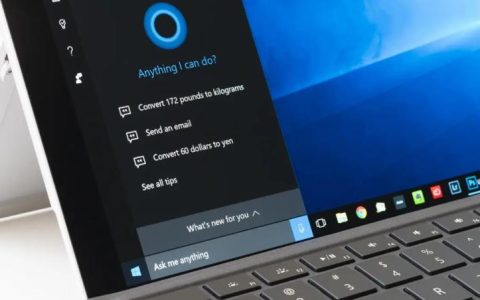

![[修复]白色条覆盖Windows资源管理器的顶部](https://www.duotin.com/wp-content/uploads/2023/03/2023061109313754-480x300.jpg)