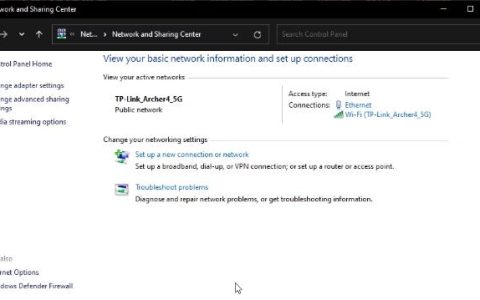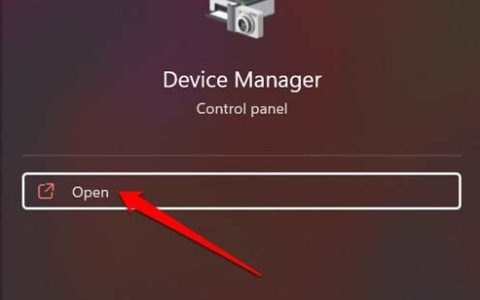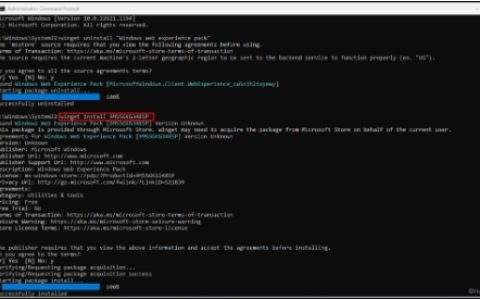很多人觉得 WIndows 11 上新的文件资源管理器美学在项目之间有太多空间。如果您是他们中的一员,您会很高兴知道您可以轻松地在文件资源管理器中打开紧凑视图。
如果您使用的是小屏幕,那么在 Windows 11 的文件资源管理器菜单中启用紧凑视图非常有意义,因为它可以让您在无需向下滚动的情况下查看更多信息。
注意:紧凑视图将减少文件资源管理器中左右窗格中项目之间的空间。
无论您是想在 Windows 11 计算机上启用 Compact View,还是已经启用但又想禁用它以享受 Windows 11 的新美学,实际上有 3 种方法可以做到:
- 通过文件资源管理器中的命令栏启用或禁用紧凑视图
- 通过文件夹选项菜单启用或禁用紧凑视图
- 通过注册表编辑器启用或禁用紧凑视图
我们已经涵盖了每一种可能的方法,所以请随意遵循您觉得最舒服的方法。
从文件资源管理器的命令栏打开或关闭紧凑视图
这可以说是最简单的方法。您不需要使用终端或进行任何复杂的注册表调整。方便的是,Microsoft 在文件资源管理器的视图文件夹中包含了一个紧凑视图选项。
按照以下说明访问文件资源管理器命令栏内的视图选项集群,并在 Windows 11 上禁用或启用精简视图:
- 按Windows 键 + E打开文件资源管理器。此外,您只需单击任务栏菜单中的文件资源管理器图标即可。
- 在文件资源管理器主窗口中,单击顶部功能区菜单中的“查看”图标。
- 从刚刚出现的上下文菜单中,单击可用选项列表中的紧凑视图。
注意:如果压缩视图已经启用,它前面会有一个复选框。如果您想要禁用它,只需再次单击该条目,您就会注意到文件资源管理器的外观发生了怎样的变化。
从文件夹选项屏幕打开或关闭紧凑视图
如果您喜欢从旧菜单调整您的 Windows 操作系统,您还可以从文件夹选项菜单禁用或启用紧凑视图 。虽然此菜单隐藏在经典的控制面板界面中,但您仍然可以从“运行”对话框访问它。
这是您需要做的:
- 按Windows 键 + R打开“运行”对话框。接下来,在文本框中键入“控制 文件夹” ,然后按Enter 键打开“文件夹选项”屏幕。
- 进入“文件夹选项”窗口后,单击顶部功能区菜单中的“查看”选项卡。
- 进入“文件夹选项” 的“查看”选项卡后,进入“高级设置”并选中“文件和文件夹”下与“减少项目之间的空间(紧凑视图)”相关联的框 (如果要启用紧凑视图)。
注意:如果您想禁用紧凑视图,只需取消选中此框即可。 - 最后,通过单击“应用” 强制执行更改,您应该已经注意到文件资源管理器的外观发生了变化。
使用注册表编辑器打开或关闭紧凑视图
如果您是 Windows 技术人员,您可能会寻找一种方法来从注册表中控制 Compact View 的行为。在这种情况下,您会很高兴知道有一种方法可以通过修改HKEY_CURRENT_USER\Software\Microsoft\Windows\CurrentVersion\Explorer\Advanced中的UseCompactMode DWORD的值来实现。
这是您需要做的:
重要提示:与往常一样,在进行注册表调整之前,我们建议您花时间备份整个 Windows 11 注册表集群。万一出现问题,您可以选择将其恢复到以前的状态。
- 按Windows 键 + R打开“运行”对话框。接下来,在文本框中键入“regedit” ,然后按Ctrl + Shift + Enter打开具有管理权限的注册表编辑器。
注意:如果“用户帐户控制”窗口提示您,请单击“是”以授予管理员访问权限。 - 进入注册表编辑器后,使用左侧窗格导航到以下位置:
HKEY_CURRENT_USER\Software\Microsoft\Windows\CurrentVersion\Explorer\Advanced
注意:您可以通过单击每个注册表项手动导航到那里,也可以将完整的注册表路径粘贴到窗口顶部的导航栏中,然后按Enter立即到达那里。
- 到达正确位置后,移至屏幕右侧菜单并双击UseCompactMode DWORD 值。
- 接下来,将UseCompactMode的Base设置为Hexadecimal,然后将Value 数据更改为以下之一,具体取决于您是要禁用还是启用Compact Mode:
1 - 如果要在文件资源管理器中启用精简视图,请设置此值 2 - 如果要在文件资源管理器中禁用精简视图,请设置此值
- 单击Ok,然后关闭提升的注册表编辑器并重新启动您的 PC 以强制执行更改。