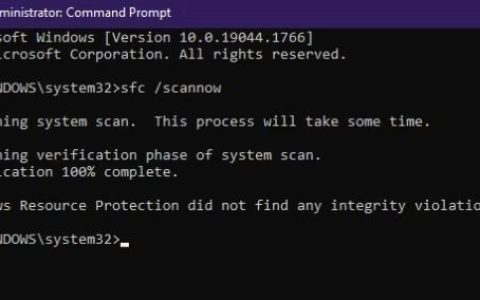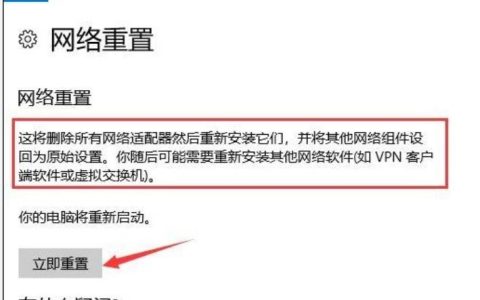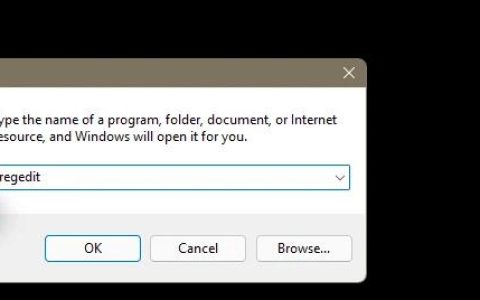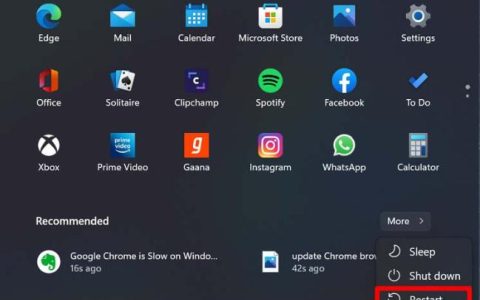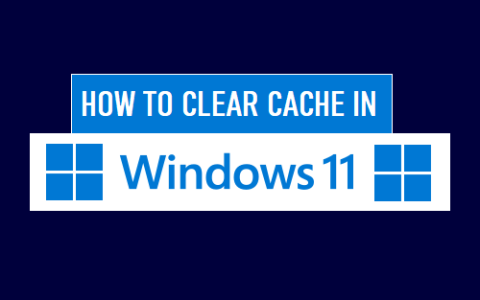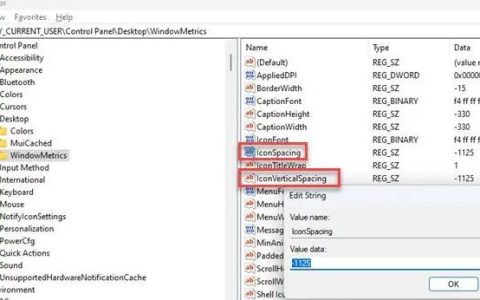本文介绍如何更改 Windows 11 中用于标识网络的名称。
- 设置 >网络和互联网>高级网络设置> 网络 >重命名。
- 控制面板 >网络和 Internet >网络和共享中心>更改适配器设置> 网络 >重命名。
- 在注册表中找到网络适配器,然后编辑其名称值。
如何在 Windows 11 中更改网络名称?
默认情况下,Windows 会为每个网络分配一个名称:以太网、Wi-Fi、蓝牙等。虽然重命名网络除了标题之外不会改变任何内容,但它可以让您更轻松地识别网络。如果您希望通过自定义名称来查找各种网络适配器,可以通过多种方法对其进行更改。
最简单的方法是通过“设置”。但您也可以使用控制面板甚至注册表编辑器。
使用 Windows 设置更改 Windows 11 中的网络名称
“设置”中有一个简单的网络适配器重命名选项。这是我们建议使用的方法,因为它是迄今为止最容易理解的方法。
- 通过从搜索栏搜索或使用键盘快捷键WIN+i打开“设置” 。
- 从左侧菜单中 选择网络和互联网,然后从右侧菜单中选择高级网络设置。
- 选择要更改的网络名称,然后选择“重命名”。
- 在框中输入新名称,然后选择“保存”。
使用控制面板更改 Windows 11 中的网络名称
更改网络名称的另一种方法是通过控制面板。您可能更熟悉此方法,因为这是以前版本的 Windows 中的做法。
- 打开控制面板。最简单的方法是搜索它,但也可以在“运行”对话框中执行控制命令。
- 转至网络和 Internet >网络共享中心。如果您没有看到第一个选项,只需在图标列表中查找第二个选项,然后选择它即可。
- 从左侧 选择更改适配器设置。
- 右键单击要更改的网络名称,然后选择重命名。
- 编辑网络名称并按Enter保存。
使用注册表编辑器更改 Windows 11 中的网络名称
第三种方法是在 Windows 11 中更改网络名称的更复杂和危险的方法。如果您喜欢在 Windows 注册表中工作或需要知道要更改哪些内容来构建脚本来编辑网络名称,这些步骤适合您。
我们鼓励您在对文件进行任何更改之前备份注册表。如果在这些步骤中出现问题,您稍后会心存感激。如果您仔细遵循,不会出现任何问题,但备份可确保您可以在需要时恢复注册表。
1.打开注册表编辑器。最快的方法是从任务栏搜索它。
2.导航到此注册表项:
HKEY_LOCAL_MACHINE\SYSTEM\CurrentControlSet\Control\Network
3.展开第一个键以显示其中的其他几个键。那里列出的每个密钥都对应于您拥有的不同网络适配器。
4.展开这些键之一(哪一个并不重要),然后选择其下方的“连接” 。只需沿着列表向下查找即可,除非您已经知道要打开哪个键。
5.在右侧 查找名称。数据列下的值标识当前网络名称。
6.重复步骤 4 和 5,直到找到与要更改的网络名称对应的密钥。
7.双击“名称”,然后编辑文本,使其反映您想要的新名称。
8.选择“确定”进行保存。更改应立即生效,但如果没有,请注销您的帐户或重新启动计算机。
为什么要重命名网络?
根据您安装的软件,Windows 11 可能有多个网络的列表。默认网络名称有时很有用,但在没有帮助时重命名它们可以使识别更容易。
例如,您可能有一些网络采用以太网、以太网 2 和以太网 3,或者特定于软件的网络,例如 VMware 网络适配器 VMnet1、VMware 网络适配器 VMnet8 和 VirtualBox Host-Only Network #2。
您可以看到,随着您使用计算机和安装新应用程序的次数增多,这种情况会很快失控。这些网络名称不仅碍眼,而且一眼就能区分它们也比实际需要的更加复杂。
更改网络名称除了改变您查看网络的方式之外没有任何作用。
更改 Wi-Fi 网络名称
您还可以重命名您的 Wi-Fi 网络(即人们在连接到您的网络时看到的SSID)。但是,您需要访问控制 Wi-Fi 的路由器;你无法从 Windows 执行此操作。
如果您需要帮助, 请参阅有关更改路由器上的 Wi-Fi 名称 (SSID) 的指南。
常问问题
如何在 Windows 11 中查看我的所有网络设备?
登录到路由器的管理界面并查找已连接设备的列表(可能在“设备管理器”的“设备”下)。或者,使用免费的 Wi-Fi 分析仪应用程序来监控连接的设备和网络的整体安全性。
如何在 Windows 11 中连接到网络打印机?
要在 Windows 11 上添加网络打印机,请转至设置>蓝牙和设备>打印机和扫描仪>添加设备。要查找共享打印机,请选择手动添加,然后选择按名称选择共享打印机。
如何在 Windows 11 中找到我的网络安全密钥?
您可以在路由器的管理界面中找到您的 Wi-Fi 密码,或者进入控制面板>网络和共享中心。在“连接”旁边,选择 Wi-Fi 网络的名称,选择“无线属性”,转到“安全”选项卡,然后选中“显示字符”框以显示网络安全密钥。