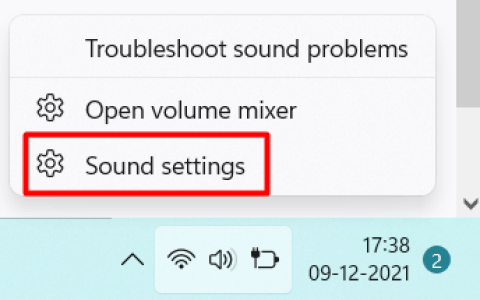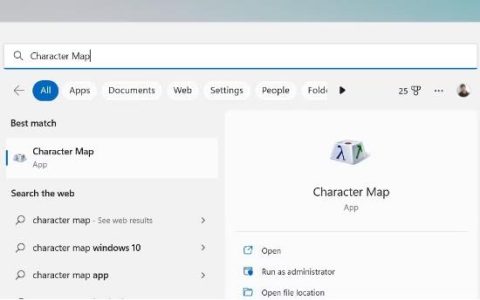希望提高Windows电脑上的文件速度。这是在Windows11上加快文件传输速度以修复传输速率缓慢的简单指南。
您在 Windows 11 上遇到文件传输速度慢的情况吗?我知道当您尝试传输某些文件并且由于速度慢而浪费大量时间时,会多么令人沮丧。在本指南中,我解释了导致文件传输速度慢的常见原因。此外,我还提供了一些故障排除提示来解决该问题。
主要原因可能是系统文件损坏或您的电脑上存在恶意软件。这两个方面几乎都会减慢 PC 上的一切速度。在传输大文件时,如果网络带宽使用超过一定限制,微软将限制该限制。这样做是为了保留系统使用的带宽。
通常损坏的 USB 驱动程序以及在系统上启用远程桌面连接可能会导致文件传输速度缓慢。使用 FAT32 文件格式还会降低 Windows 11 中的文件传输速度。如果您的电脑配置较轻,则启用文件索引可能会导致文件传输速度降低。
修复 Windows 11 上文件传输速度慢的最佳方法
让我们开始解决文件传输速度慢的问题。
1. 重新启动电脑
通常,您的 PC 上可能会随机遇到文件传输速度缓慢的问题。我建议重新启动您的电脑。我经常使用这个技巧,轻松解决文件传输速度慢的问题。
- 按Windows 键。
- 单击电源关闭图标以触发菜单。
- 然后单击“重新启动”。
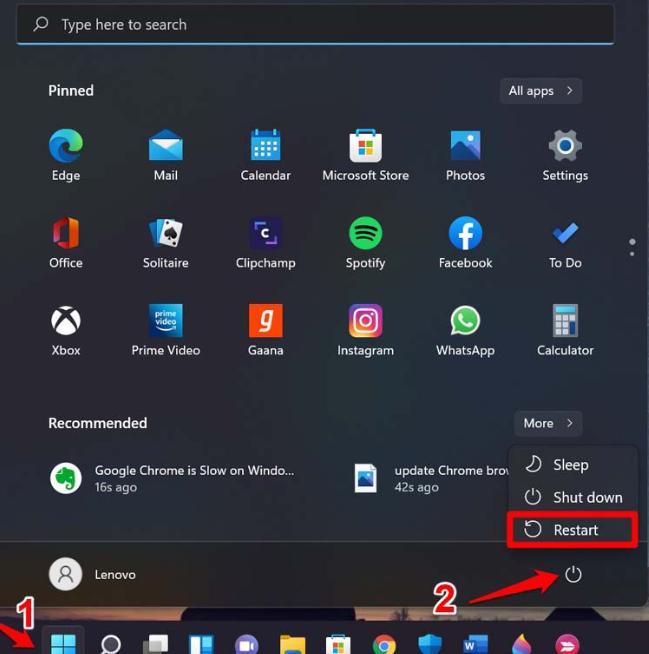
PC 重新启动后继续传输文件。
2. 运行 SFC 扫描
由于系统更新安装或安装新应用程序期间的中断,一个或多个系统文件可能已损坏。您可以通过命令提示符部署 SFC 扫描,以查找此类损坏的系统文件并修复它们。
- 使用管理员权限启动命令提示符。
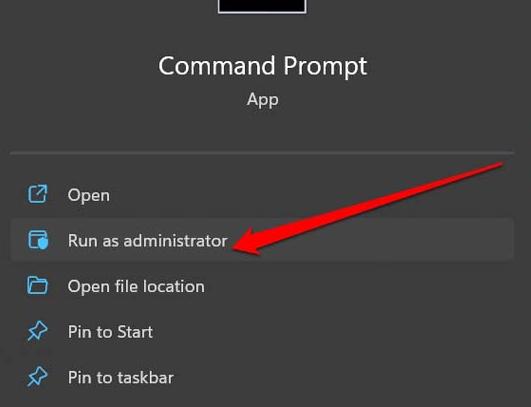
- 输入以下命令。
sfc scannow
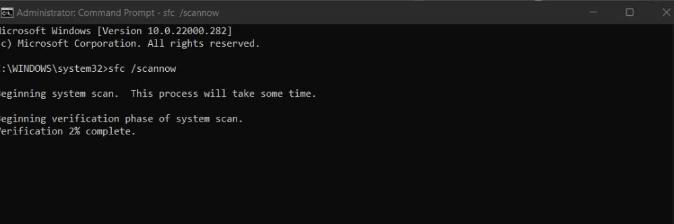
- 按回车键
此过程可能需要一些时间才能完成。确保您没有中断中间的过程。
3.更新USB驱动
我们执行多种类型的文件传输。其中之一是在外部 USB 驱动器和 PC 之间传输文件,反之亦然。如果 USB 驱动器损坏或未更新到最新版本,则会出现技术问题。要解决此问题,您必须在 Windows 11 上手动更新 USB 驱动程序。
- 打开设备管理器。
- 导航至通用串行总线控制器。
- 右键单击 USB 驱动程序并选择更新驱动程序。
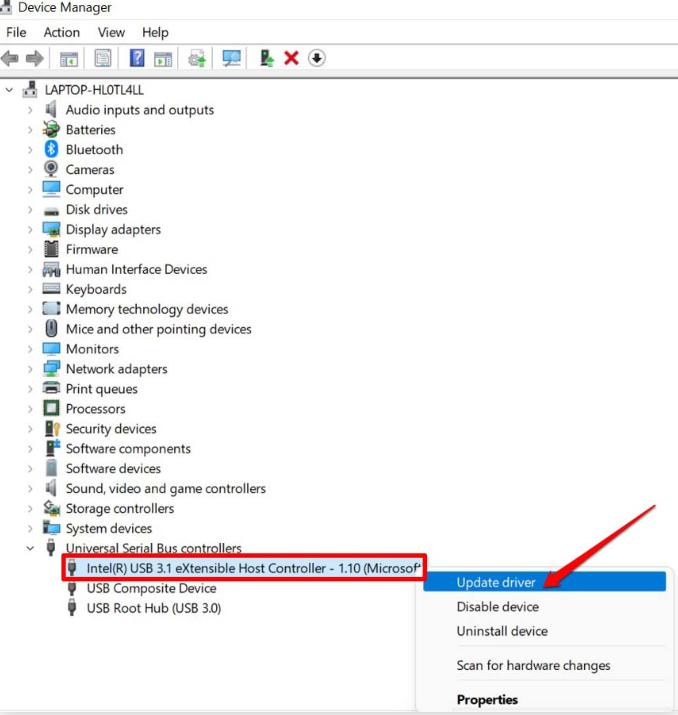
- 然后单击“自动搜索驱动程序”,让 Windows 查找驱动程序的最新可用版本并将其安装在您的电脑上。
4. 检查是否存在恶意软件
您的电脑上可能存在恶意软件。通常,Windows Defender 可以轻松发现病毒。不过,可以肯定的是,您可以手动检查恶意软件。以下是具体操作方法。
- 按Windows + S热键调出搜索控制台。
- 输入病毒和威胁防护。
- 现在,单击扫描选项。
- 选择“全面扫描”并单击“立即扫描”开始病毒扫描。
如果检测到任何恶意软件,请按照 Windows Defender 提供的说明将其删除。
5. 关闭未使用的应用程序
通常,当您在前台和后台有多个应用程序处于活动状态时,就会出现文件传输速度慢的问题。此时,当您尝试执行文件传输时,速度会变慢,因为系统资源正忙于处理正在运行的其他应用程序。
我的建议是关闭那些您目前不需要的应用程序。让文件传输完成,然后您可以再次打开这些应用程序。要关闭任何应用程序,您可以使用任务管理器。
- 按Ctrl +Shift +Esc打开任务管理器。
- 在“进程”选项卡下,选择要关闭的应用程序。
- 右键单击该应用程序并选择“结束任务”。
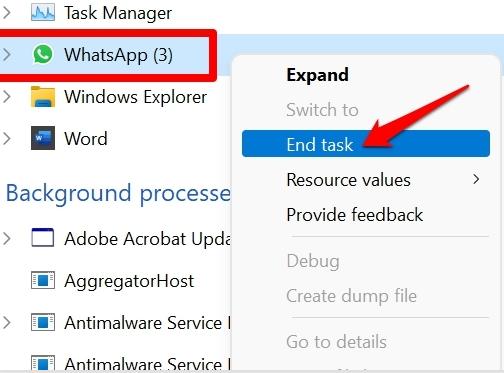
6.禁用远程桌面连接
如果您访问的计算机属于其他 PC 网络的一部分,则此故障排除是理想的选择。这意味着您正在尝试在一个网络内的两台电脑之间传输文件,但传输速度很慢。以下是禁用 RDC 的步骤。
- 打开控制面板。
- 单击程序和功能。
- 在下一页的左侧面板中,单击“打开或关闭 Windows 功能”。
- 在“Windows 功能”对话框中,滚动到“远程差分压缩 API 支持”并取消选中它。
- 单击“确定”保存更改。
- 重新启动电脑并继续传输文件。
7. 将文件格式转换为NTFS
FAT32 以其文件传输速度慢而闻名。为了弥补这一点,您可以将文件格式系统更改为 NTFS。您可以通过命令提示符进行更改。在进行此修复之前,请备份您要更改其文件格式的驱动器。
当您更改文件格式时,所有现有数据将被格式化并永久删除。因此,拥有备份将是顺利检索数据的理想选择。
- 使用管理员权限打开命令提示符。
- 键入以下命令。
convert DRIVE NAME:/fs:ntfs
- 请记住,您必须将短语 DRIVE NAME 替换为驱动器的实际名称。可以是 D: F: 或类似的东西。
- 您将看到文件格式转换成功的消息。然后重新启动您的电脑并继续传输文件。
8. 在 PC 上禁用文件索引
仅当您使用低端计算机时才采用此故障排除方法。此修复有一个缺点。一旦禁用索引,使用经典的 Windows 搜索查找文件将变得很困难。因此,请自行决定继续进行故障排除。如果您想禁用文件索引,请执行以下步骤。
- 使用Windows + S打开控制面板。
- 单击索引选项。
- 选择具有最多用户数据的文件夹。您也可以选择所有文件夹。
- 单击“修改” >单击“暂停”。这将停止索引。
- 重新启动计算机以保存更改。
9. 干净启动
执行干净启动时,不会运行任何第三方应用程序或启动项。因此,这将提高计算机效率,使您可以非常快速地传输文件。只有微软的本机应用程序会在干净启动后继续运行。以下是执行干净启动的步骤。
- 按Windows + R打开“运行”命令框。
- 输入命令msconfig并按 Enter 键。
- 单击 服务 选项卡。
- 导航至 隐藏所有 Microsoft 服务 ,然后单击复选框。
- 另外,单击 全部禁用。
- 单击“启动” >单击 “打开任务管理器”。
- 您将被重定向到您的电脑上安装的非 Microsoft 应用程序的列表。
- 右键单击 任意第三方应用程序,然后 在弹出菜单中单击“禁用” 。
- 您可以对要关闭的其他第三方应用程序重复上述步骤。
- 完成干净启动后,重新启动计算机。
结论
修复 Windows 11 上文件传输速度慢的指南到此结束。提高文件传输速度,节省时间并提高工作效率。我希望本指南能够提供丰富的信息。