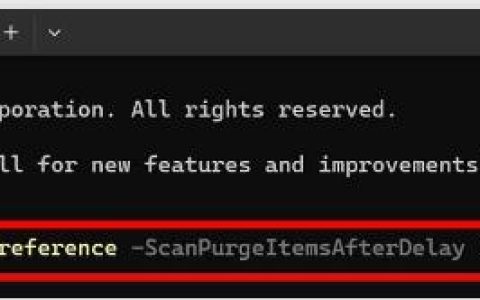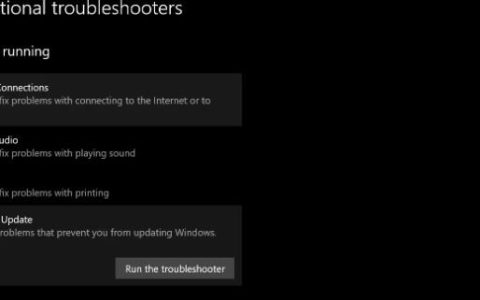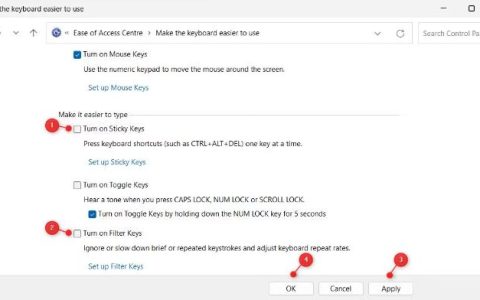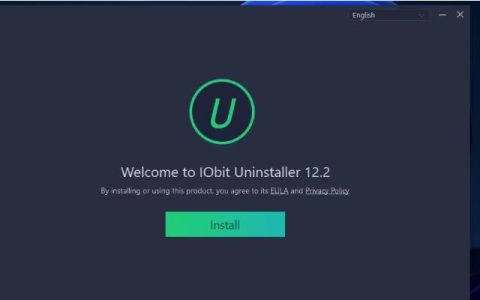Microsoft 通过全年发布的每项功能更新让 Windows 11 变得更加有趣和有用。然而,Windows 11 的日子可能已经屈指可数了,因为微软正在准备于 2024 年发布下一版本的 Windows。
虽然我们不知道下一版本的 Windows 会为我们带来什么,但 Windows 11 中有很多有趣且有用的功能。在本文中,我们整理了此类 Windows 11 功能的列表。
1.使用对齐布局来排列窗口
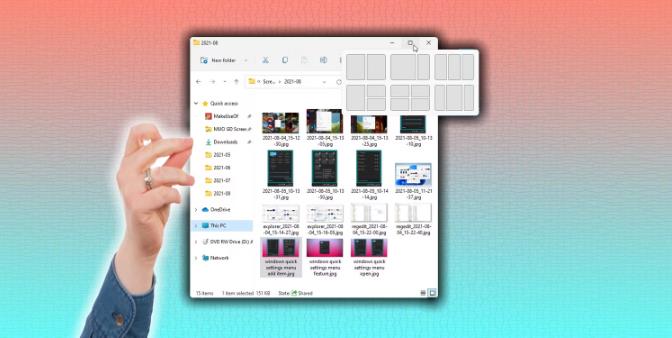
Windows 11 中的捕捉体验非常有趣,并且可以提高您的工作效率。对齐布局功能可帮助您快速并排排列多个窗口,从而帮助您执行多项任务。
快照布局功能由不同的区域组成,每个区域都将被一个窗口占据。当您将鼠标悬停在窗口的最大化按钮上时,这些布局可用。或者,您可以按键盘上的Win 键+ Z启动布局(了解如何使用 Snap 布局)。
您最多可以在 Windows 11 电脑上捕捉四个窗口。如果你有一个大屏幕并且想要排列更多的窗口,你可以从微软获得PowerToys应用程序。
2.直接从头开始打开文件
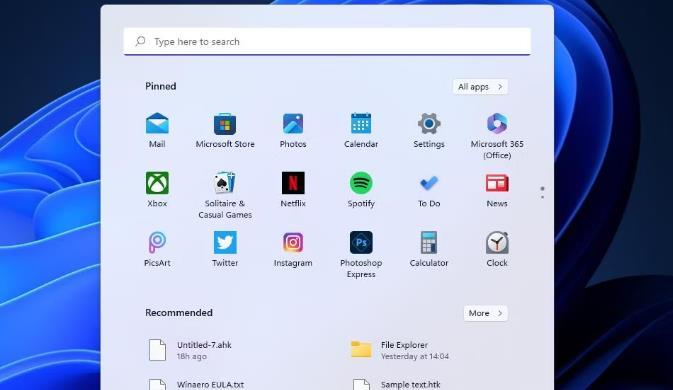
文件应用程序位于任务栏上,除非您从那里取消固定。也就是说,还有其他方法可以更快地打开对您重要的文件。您可以使用 Windows 11 开始菜单中的搜索功能快速打开文件。您所要做的就是输入文件名,然后单击或点击它。
如果您经常使用某个特定文件,Windows 11 可以让您将该文件固定在“开始”菜单中。您可以右键单击该文件,从上下文菜单中选择“固定到开始”选项。
还有更多乐趣。您还可以让 Windows 11 在启动时打开文件,这意味着您无需单击或触摸任何位置即可打开文件。为此,您需要创建要在启动时打开的文件的快捷方式,然后将其复制或粘贴到启动文件夹中。可以通过“C:\Users\YourUserName\AppData\Roaming\Microsoft\Windows\Start Menu\Programs\Startup”访问启动文件夹。
3. 电池使用情况综合统计
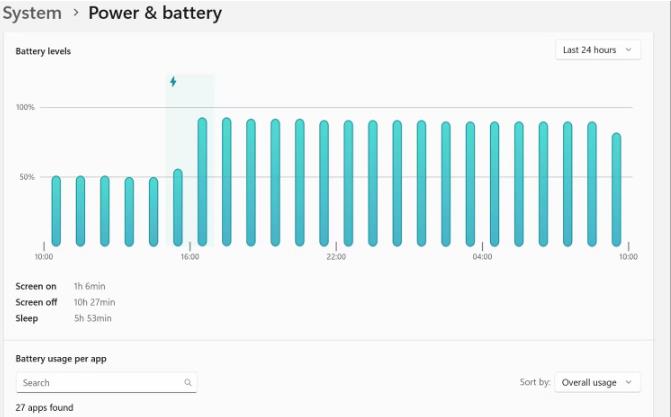
全面了解最耗笔记本电脑电池电量的因素至关重要。借助 Windows 11 有关电池使用情况的详细报告,您可以清楚地了解哪些应用程序消耗更多电量,哪些应用程序消耗更少电量。
此外,您可以从“设置”应用程序查看屏幕打开和屏幕关闭时间。此外,您还可以将电池电量的时间段从过去 24 小时更改为过去 7 天。如果您选择 7 天的时间段,您的电脑将显示过去 7 天内哪些应用消耗的电量最多,以及屏幕关闭和屏幕打开时间。
您还可以排序以查看当前使用的应用程序和后台运行的应用程序的电池统计信息。总体而言, “设置”应用程序中的“电源和电池”页面为您提供了了解笔记本电脑电池使用情况所需的各种信息。
4. 自定义快速设置面板
您可以通过 Windows 11 中的快速设置面板快速访问 WiFi、蓝牙、省电模式和飞行模式等常用设置。您可以单击 WiFi、扬声器和电池来打开面板。您可以自定义面板以添加或删除移动热点、夜灯、WiFi、省电模式等菜单项。
自定义“快速设置”面板的选项位于“快速设置”面板的右下角。
5.在Windows 11中运行Android应用程序
微软的Windows Phone平台一直饱受缺乏应用程序的困扰,最终导致其消亡。不过,微软不想在Windows 11桌面上犯同样的错误。
Microsoft 开发了适用于 Android 的 Windows 子系统,以帮助您在 Windows 11 上本地运行 Amazon Appstore 上提供的 Android 应用程序。
虽然并非所有 Android 应用程序都可以在 Amazon Appstore 上找到,但您可以查看大量知名的应用程序。此外,您还可以在 Windows 11 PC 上安装 Google Play 商店。
6. 使用内置 Teams 应用程序与朋友聊天
Microsoft Teams 可在所有主要平台上使用,但对于 Windows 11 用户来说,访问 Teams 更容易一些。Windows 11 任务栏有 Teams 图标,单击该图标将打开一个小聊天窗口,供您通过文本或视频与人们联系。您还可以弹出聊天窗口,这意味着您可以同时与多人聊天。换句话说,您可以在 Teams 上聊天的同时成为多任务处理专家。
然而,值得指出的是,您在 Windows 11 任务栏上看到的并不是具有所有功能和优点的成熟 Teams 体验。如果这是您想要的,您需要获取 Teams 应用程序并从任务栏中删除聊天图标。
7. 使用小部件保持主题更新
小部件可帮助您随时了解您喜爱的应用程序和服务的最新信息,而无需打开它们。Windows 11 中的 Widgets 体验并不完美,但已经涵盖了基础知识。除了 Microsoft 的库存应用程序之外,您还可以找到来自第三方应用程序的小部件,包括 Facebook、Spotify 等。
您可以在屏幕左侧看到小部件图标。将鼠标移到图标上将打开小部件板,您可以添加和删除小部件以及更多功能。如果您是 Windows 11 的新手,请学习一些提示和技巧,以充分利用 Widgets 体验。
Windows 11 很有趣……但不要玩所有的东西
您可以使用 Windows 11 设置来获得一些乐趣。虽然默认设置在许多情况下都有效,但调整操作系统中的某些设置将帮助您提高工作效率。但是,您不应该接触操作系统中的所有内容,因为这样做可能会适得其反并破坏您的系统。