多个用户在安装 2023 年 6 月 13 日补丁 Windows 更新后抱怨不同的问题。报告最多的问题是 Google Chrome,用户在 Windows 11 中安装 KB5027231 和 Windows 10 中安装 KB5027215 后无法打开。即使卸载并重新安装浏览器也没有什么区别,因为同样的问题仍然存在。因此,这篇文章将提供 Windows 11 或 10 中 Google Chrome 问题 KB5027231、KB5027215 的解决方案。
由于第三方防病毒程序 Malwarebytes,安装 KB5027231、KB5027215 或 KB890830 后,Google Chrome 可能会崩溃。这是因为安装此反恶意软件工具的用户通常会遇到这些问题。一些用户报告,安装 13/06/2023 补丁后,Microsoft Edge 也会崩溃或无法加载。
Windows 11 或 10 中的 Google Chrome 问题 KB5027231、KB5027215

禁用恶意软件字节
由于 Malwarebytes 是 Chrome 浏览器问题的根本原因或罪魁祸首,因此禁用此程序可以作为解决方案。防病毒软件与应用程序产生冲突,因为它通过策略设置包含在受保护的应用程序中。
然而,一些用户声称在 Malwarebytes 中禁用漏洞利用保护后问题已得到解决,因此您也可以尝试一次。如果任何操作不成功,您可以从计算机中卸载该程序,以摆脱 Google Chrome 崩溃或 Microsoft Edge 崩溃的问题。
A] 关闭漏洞利用保护
- 转到任务栏右侧,然后单击向上箭头(显示隐藏图标)。
- 然后右键单击Malwarebytes 图标。
- 选择漏洞利用保护:开。
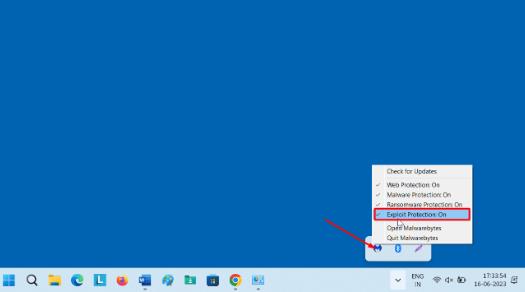
- 当出现“用户帐户控制”弹出窗口时,单击“是”。
B] 在受保护的应用程序中关闭 Google Chrome
- 启动 Malwarebytes 应用程序。
- 单击“配置”并选择“策略”。
- 选择具有受影响端点的策略。
- 然后,单击保护设置选项卡。
- 转到漏洞利用保护部分。
- 单击管理受保护的应用程序。
- 使用切换开关关闭Google Chrome(和插件) 。
C] 卸载 Malwarebytes
如果上述方法均不起作用,您必须从计算机中删除 Malwarebytes 应用程序并删除该程序的残留内容。对于清理,防病毒应用程序有一个工具可以清除残留。请遵循以下方法:
- 按Windows和R键。
- 输入appwiz.cpl。
- 按Enter键打开“程序和功能”窗口。
- 找到Malwarebytes并右键单击它。
- 选择卸载/更改。
- 单击“是”确认提示。
- 如果出现向导,请按照屏幕上的说明进行操作。
- 转到C:\Users\用户名\AppData\Local
- 删除 Malwarebytes 文件夹。
此外,您可以关注这篇文章如何在 Windows 11 或 10 上删除注册表中已卸载程序的痕迹。
除此之外,您可以下载Malwarebytes 支持工具来彻底卸载该程序。这将修复 Google Chrome 问题 KB5027231 和 KB5027215。
卸载 2023 年 6 月累积更新
不过,这不是推荐的方法,但在 Chrome 频繁崩溃且您无法处理的情况下,请卸载 KB5027231、KB5027215、KB890830 或其他。有几种方法可以删除补丁,例如使用“设置”应用程序和命令提示符或 Windows PowerShell。一一跟随:
A] 使用设置应用程序
这是卸载 KB5027215、KB5027231、KB890830 或其他的最简单方法。删除后,请等待包含 Google Chrome 或 Microsoft Edge 崩溃修复程序的下一个更新。安装它以最终解决问题。
- 单击“开始”并选择“设置齿轮”。
- 从应用程序的左侧面板中选择“Windows 更新” 。
- 转到右侧并单击 – “更新历史记录”。
- 在下一页上,向下滚动到底部并单击卸载更新。
- 在列表中查找 KB890830、KB5027231 或 KB5027215。
- 单击卸载链接。
- 确认弹出窗口。
计算机将重新启动几次,Windows 更新将被完全删除。
B] 通过命令提示符
如果上述方法不起作用,命令提示符或 Windows PowerShell 可以解决 Google Chrome 崩溃问题。您所需要做的就是运行一些可以删除 Windows 更新的 cmd 命令。让我们继续执行以下步骤:
- 单击“开始”并输入cmd.exe。
- 同时按键盘上的Ctrl、Shift和Enter键。
- 在 UAC 上选择“是”。
- 命令提示符打开后,键入以下内容并按Enter:
wusa /uninstall /kb:5027231
或
wusa /uninstall /kb:5027215
或
wusa /uninstall /kb:890830
(注:选择适合您计算机的选项)。
- 在确认对话框中单击“是” 。
C] 删除安全模式下的更新
如果您因卸载 KB5027231、KB5027215、KB890830 或其他内容而遇到 Chrome 错误,那么安全模式可能会有所帮助。在此模式下删除补丁很容易,并且没有任何障碍,例如第三方程序、不正确的配置或注册表问题。
- 单击“搜索”并输入msconfig。
- 按Enter并允许出现“系统配置”窗口。
- 转到启动选项卡。
- 检查“安全启动”>“最小”。
- 单击“应用”和“确定”。
- 重新启动您的设备以进入安全模式。
- 然后,导航至“设置 > Windows 更新 > 更新历史记录 > 卸载更新”。
- 单击卸载并确认弹出窗口。
- 卸载 Windows 更新后,打开“系统配置”窗口。
- 取消选中安全启动选项 并重新启动电脑。
- 返回正常模式后,打开崩溃且无法打开的 Google Chrome 或 Microsoft Edge。
我们希望这些解决方案能够解决 Windows 11 或 10 中的 Google Chrome 问题 KB5027231、KB5027215。









