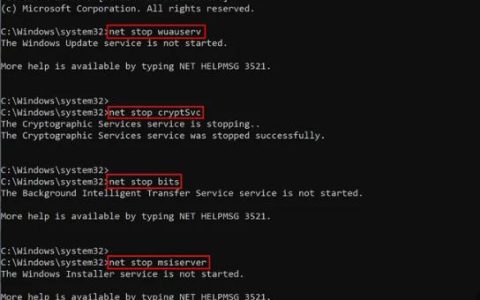在 Windows 11/10 电脑 上打开网络摄像头时是否遇到摄像头错误 0xA00F4291?既然你在这里,你一定去过那里,这就是你寻找答案的原因。那么,在这篇文章中,我们将尝试找出导致此问题的原因以及可能帮助您克服此错误代码的五个解决方法。
一些用户报告在使用 Zoom、Skype、Meet 等时收到相同的错误代码。
首先是什么原因导致此相机错误?
当您的设备遇到以下一个或多个问题时,可能会出现此错误代码 –
- Windows 防火墙正在阻止相机应用程序。
- 相机或显示适配器已以某种方式损坏。
- 该应用程序不允许所需的权限。
- 注册表编辑器配置不正确。
- Windows Camera 本身已以某种方式损坏。

遇到错误0xA00F4291首先应该检查什么?
如果您在打开相机应用程序时遇到问题,则可能是 Windows Defender 或防火墙阻止了访问。以下是在 Windows 防火墙内检查并允许访问摄像头的方法。
- 转到 Windows 搜索 (Win + S),然后键入 Windows 防火墙。
- 单击第一个结果,即“防火墙和网络保护”。
- 在右侧窗格中,找到链接 – “允许应用程序通过防火墙”。
- 系统将默认将您重定向到以下路径 –
Control Panel\System and Security\Windows Defender Firewall\Allowed apps
- 单击更改设置以查看所有允许的应用程序和功能。
- 向下滚动到 Windows Camera,然后选中 Public 和 Private 下的复选框。
- 单击确定以确认最近的更改,然后重新启动您的 电脑。
现在您已确保在 Windows Camera 旁边标记了 Private 和 Public 复选框,请重新启动您的 电脑。如果您使用的是第三方防病毒软件,请启动它并转到其防火墙设置。现在,检查并允许相机访问您计算机上运行的所有应用程序。
修复相机错误 0xA00F4291 的方法
要解决 Windows 11/10 电脑 上的此相机打开错误,请考虑应用以下修复程序并检查问题是否已解决。解决方案涉及对计算机进行以下更改 –
- 更新相机驱动程序
- 检查相机权限
- 修复或重置相机应用程序
- 试用 Windows 相机疑难解答
- 修改注册表中的 EnableFrameServerMode 项
1]更新相机驱动程序
人们应该一次又一次地更新他在 Windows 11/10 电脑 上的所有设备驱动程序。如果您不定期这样做,现有的驱动程序可能会在一段时间内损坏。因此,可能会出现错误 0xA00F4291。
去检查是否有一些新版本可用于网络摄像头驱动程序、声音、视频和游戏控制器。以下是查找和更新这些设备驱动程序的方法 –
- 按 Win + X,然后选择Device Manager。
- 或者,也可以通过
devmgmt.msc在“运行”对话框 (Win + R) 中运行“ ”来打开它。 - 在设备管理器中,点击相机左侧的“>”,右键点击里面的驱动程序。
- 选择更新驱动程序,然后选择“自动搜索驱动程序”。
- 系统将检查搜索项目的可用更新,并报告相同的内容。
- 如果它没有找到任何待处理的更新,请单击“在 Windows Update 上搜索更新的驱动程序”。
对“声音、视频和游戏控制器”下可用的驱动程序重复上述步骤。重新启动您的 电脑 并检查网络摄像头是否开始正常运行。
卸载相机和显示适配器
如果您的所有设备驱动程序都已更新,您可以通过简单地卸载然后重新安装相机和显示适配器来修复此相机错误 0xA00F4291。为此,您需要执行以下步骤 –
- 启动设备管理器并转到相机。
- 右键单击您的网络摄像头驱动程序,然后选择卸载设备。
- 选中复选框 – “尝试删除此设备的驱动程序”,然后点击卸载。
- 接下来将卸载驱动程序,从而也删除相机部分。
- 重复上述步骤以删除“显示适配器”中可用的驱动程序。
现在,您已成功删除相机和显示适配器,您需要重新安装这两个驱动程序。重新启动您的设备,所有已删除的驱动程序将自行出现。
或者,您也可以单击“扫描硬件更改”,这将恢复 Windows 电脑 上已卸载的驱动程序。
2]检查相机权限
很多时候,不允许相机应用程序所需的权限也可能导致 Windows 11/10 上出现错误代码 0xA00F4291。请按照以下步骤授予对系统或第三方相机应用程序的基本权限。
视窗 11:
- 按 Win + I 启动设置。
- 从左侧导航中 选择隐私和安全。
- 转到右窗格,然后向下滚动到应用权限下的相机。
- 单击相机,当它展开时,打开“相机访问”旁边的切换开关。
- 在“允许应用程序访问您的相机”下,找到您收到错误代码 0xA00F4291 的应用程序。
- 找到后,检查其当前状态。如果此应用程序的相机访问被拒绝,请打开其切换开关。
就是这样,重新启动您的 Windows 11 电脑 并检查问题是否以这种方式解决。
视窗 10:
- 右键单击 Windows 图标并选择设置。
- 转到“隐私”>“相机”,然后转到右侧窗格。
- 打开相机可用的所有拨动开关。
- 检查允许应用程序访问您的相机,找到有问题的应用程序,并重新启用其切换开关。
重新启动您的 Windows 10 电脑,并检查相机错误是否已修复。
如果您在打开网络摄像头时仍然收到 Camera Error 0xA00F4291,您应该尝试修复或重置其核心应用程序。这样做将删除 AppData 文件夹中的所有可用记录。
3]修复或重置相机应用程序
Windows 上的每个应用程序都有一些数据存储在 AppData 文件夹中。相机错误 0xA00F4291 可能是此交互的结果。因此,我们建议先修复或重置相机应用程序,然后检查错误是否已通过这种方式解决。以下是在 Windows 11/10 上修复或重置其核心应用程序的方法 –
视窗 11:
- 按 Win + X,然后选择已安装的应用程序。
- 在搜索应用字段中输入相机。请参阅下面的快照 –
- 当您看到相机应用程序出现在显示屏上时,单击它旁边的三个点。
- 从此弹出菜单中选择高级选项。
- 在下一个屏幕上,向下滚动到重置部分,然后先点击修复按钮。
- 等待几秒钟,系统正在修复您的相机应用程序。此过程绝不会删除与您的帐户关联的数据。
- 如果修复相机应用程序后问题仍然存在,您接下来应该重置它。
- 为此,请转到“设置”>“已安装的应用程序”>“相机”>“重置”,然后点击“重置”按钮。系统会请求您的许可。好吧,再次点击重置按钮。
重新启动您的 电脑,当它重新加载时,检查您是否可以在不进入某些错误代码的情况下启动您的相机。我希望仅此修复程序就能解决 Windows 电脑 上的错误代码 0xA00F4291。如果没有,请遵循下一组解决方案。
视窗 10:
在 Windows 10 上修复或重置相机应用程序的过程与 Windows 11 的过程类似,只是不时有一些变化。在 Windows 10 上,您需要访问以下路径并完全执行上一节中提到的操作。
Settings (Win + I) > Apps and Features > Camera > Advanced options
向下滚动到重置部分,然后点击修复/重置按钮。重置相机应用程序将删除您设备上存储的所有信息。因此,请先尝试修复按钮。只有当它无法解决错误代码 0xA00F4291 时,才去重置网络摄像头。
4]尝试Windows Camera Troubleshooter
Windows 上有一个内置工具,您可以使用它来解决与相机相关的问题。这被称为相机故障排除程序。按照以下说明如何找到此工具并对 Windows 11/10 电脑 上的相机进行故障排除。
视窗 11:
- 按 Win + I 启动设置。
- 接下来转到“系统”>“疑难解答”>“其他疑难解答”。
- 在随后的屏幕上,向下滚动到相机,然后单击旁边的运行按钮。
-
- 等待此工具自动检测并修复网络摄像头的根本原因。
- 您将看到一条消息,说明疑难解答程序是否解决了您计算机上的问题。
视窗 10:
Windows 10 上的过程再次类似于 Windows 11 的过程。唯一的区别在于您可以从中访问故障排除程序的路径。对于 Windows 10,路径如下 –
设置 > 更新和安全 > 疑难解答 > 其他疑难解答
向下滚动到其他部分,然后单击以展开相机。当此部分展开时,点击按钮 – “运行疑难解答”。
如何对 Windows 11/10 上的硬件和设备进行故障排除?
如果您在打开外部网络摄像头时遇到错误 0xA00F4291,您应该对 Windows 11/10 电脑 上的硬件和设备进行故障排除。为此,您必须先以管理员身份启动 CMD,然后在其上执行以下命令 –
msdt.exe -id DeviceDiagnostic
- 当出现相关的故障排除窗口时,点击下一步并按照屏幕上的说明进行操作。
- 当疑难解答程序完成扫描/修复硬件和设备问题时,请不要在您的计算机上执行任何操作。
结束后,您可以尝试在各自的 Windows 版本上再次运行故障排除程序。
5]调整注册表
注册表控制所有系统进程和服务,包括相机功能。应谨慎修改注册表中的任何条目。如果您记得最近对注册表所做的任何更改,请检查相机条目。Camera 的 EnableFrameServerMode 条目可能以某种方式损坏了。
如果是这种情况,您需要在注册表中重新配置不正确的 Camera 条目。在继续之前,请确保创建注册表编辑器的完整备份。创建注册表备份后,执行以下操作 –
- 右键单击 Windows 图标,然后选择“运行”。
- 键入“Regedit”并点击确定以启动注册表编辑器。
- 在 UAC 窗口中单击“是”以授权打开注册表。
- 当注册表编辑器打开时,导航到以下路径 –
HKEY_LOCAL_MACHINE\SOFTWARE\Microsoft\Windows Media Foundation\Platform
-
- 转到右侧窗格并找到条目 – “EnableFrameServerMode”。
注意:如果您没有找到与此名称匹配的条目,请创建一个新的 DWORD(32 位)条目并将其命名为 EnableFrameServerMode。
- 双击此条目,并将其值数据更改为“0”。
- 单击确定以确认最近的更改,退出注册表窗口,然后重新启动您的 电脑。
再次登录您的设备并检查错误代码 0xa00f4291 是否以这种方式解决。
运行SFC能解决Camera Error 0xa00f4291吗?
如果此相机错误是由于存在损坏的系统文件和文件夹引起的,那么绝对应该尝试运行系统文件检查器实用程序。此工具检查丢失和损坏的文件并在您的计算机上修复它们。以下是执行此任务的方法 –
- 按 Win + R 启动“运行”对话框。
- 在上面输入“CMD”,然后按ctrl + shift + enter键。
- 这样做将以管理员身份启动命令提示符。
- 复制/粘贴以下内容,然后按 Enter –
sfc /scannow
- 等待此命令达到 100%。
扫描/修复过程完成后,关闭 CMD,然后重新启动 Windows 电脑。再次登录您的设备并检查相机错误 0xa00f4291 是否已在您的计算机上解决。


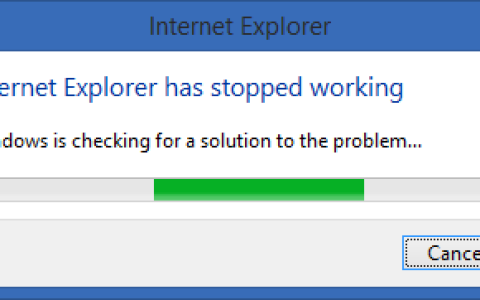




![Windows更新错误代码0x8024A005[已解决]](https://www.duotin.com/wp-content/uploads/2023/03/2023052901064832-480x300.jpg)