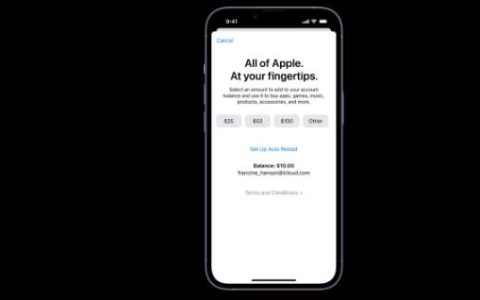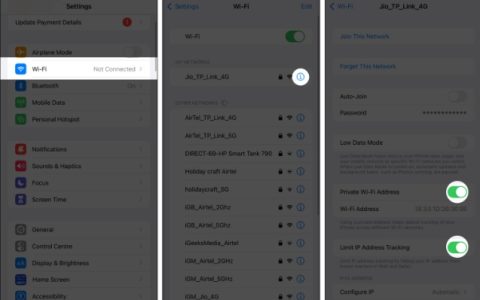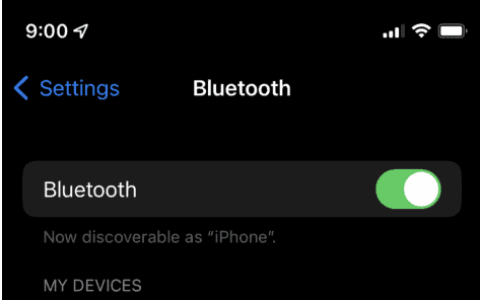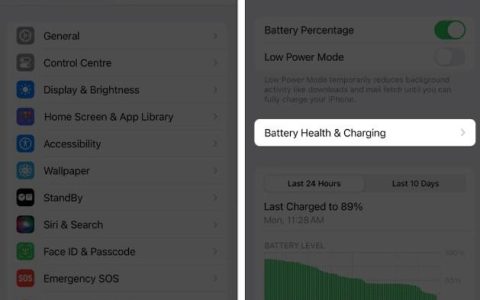Numbers 应用程序预装在 Apple iPhone、iPad和 Mac 上。这是以电子表格形式呈现数据的绝佳选择。但有时数字不足以解释您真正希望带到桌面上的内容。如果您想分享有关数字的更多详细信息,Numbers 应用程序可为您提供将音频文件添加到电子表格的选项。 6
只分享数字有时会变得无聊,您可以通过解释来补充数据。在本文中,我们将展示如何在 Apple Numbers 应用程序中添加音频文件。这些步骤适用于 iPhone、iPad 和 Mac 用户。
在 IPHONE 和 IPAD 上的 NUMBERS APP 中添加音频文件
想象一下,您要去参加一个会议,您将在会上展示一个电子表格。您必须在该文件中下载并插入一个音频剪辑。但该剪辑在您的 iPhone 或 iPad 上。您可以直接从 iPhone 或 iPad 插入该音频剪辑。
按着这些次序。我们使用的是 iPhone,但这些步骤也适用于 iPad 用户。
第 1 步: 打开 Numbers 应用程序。
第 2 步:打开电子表格。
第 3 步: 点击顶部菜单栏中的加号图标。
第 4 步: 选择右上角的媒体图标。
第 5 步: 点击插入自以选择文件。
默认情况下,“最近”选项卡将在您的屏幕上打开。
第 6 步: 点击浏览打开 iCloud 驱动器。
第 7 步: 选择您的音频文件,它将被添加到电子表格中。
这是您可以添加音频文件的方法。您可以在演示之前和演示过程中点击“音频”图标来播放您的音频剪辑。
如果您的文件不在 iCloud 驱动器中,请按照以下步骤操作。
第 1 步: 单击左上角的浏览。
第 2 步: 从列表中选择您的文件夹位置。
第 3 步: 选择要添加到电子表格的文件。
额外提示:录制并添加音频文件
您还可以在 iPhone和 iPad 上录制音频,然后将其直接插入到电子表格中。如果您想向文件中添加另一个音频剪辑,这也会有所帮助。就是这样。
第 1 步: 在 Numbers 应用程序中打开电子表格文件。
第 2 步: 点击加号并选择“媒体”选项卡。
第 3 步: 点击录制音频。
第 4 步: 点击录制图标开始录制。
第 5 步: 允许 Numbers 访问麦克风。
第 6 步: 点击停止图标以完成录制。
您可以在包含工作表之前预览您的录音或对其进行编辑。
第 7 步: 点击右上角的插入以添加剪辑。
在 MAC 上的 NUMBERS APP 中添加音频文件
如果您的音频文件仅储存在您的 Mac 上,您可以在 Mac 上的 Numbers 表格 App 中轻松添加它们。如果您正在教授财务规划等主题,此功能可以帮助您进一步解释特定指标。按着这些次序。
第 1 步: 在 Mac 上打开 Numbers 应用程序。
第 2 步: 打开您的电子表格或创建一个新文档。
第 3 步: 单击顶部菜单栏上的媒体图标。
第 4 步: 从下拉菜单中选择选择。
第 5 步: 选择您的音频文件并单击“插入”。
您已成功将音频剪辑插入到电子表格中。您可以通过从右侧菜单中选择“编辑音频”选项来编辑该剪辑。
与 iPhone 和 iPad 一样,您可以录制新的音频剪辑并从 Mac 添加它。如果您有录音室品质的麦克风,您可以将它们与您的 Mac 连接,并为您的演示录制顶级音频。就是这样。
第 1 步: 打开文件或创建新文档后,再次单击“媒体”图标。
第 2 步: 单击录制音频。
第三步: 点击录音按钮开始录音。
第 4 步: 再次单击暂停录制。
您还可以在此处获得编辑和预览剪辑的选项。
第 5 步: 完成后,单击插入以添加录制的剪辑。
在 APPLE NUMBERS 中添加音频
Apple Numbers 应用程序的这项功能可以对您的演示文稿产生更大的影响。您可以添加更多信息和指标来更好地表达您的观点。您不必依赖其他电子表格应用程序来访问此功能。苹果当然非常重视满足用户的需求。所有用户均可免费使用此添加音频剪辑的功能。



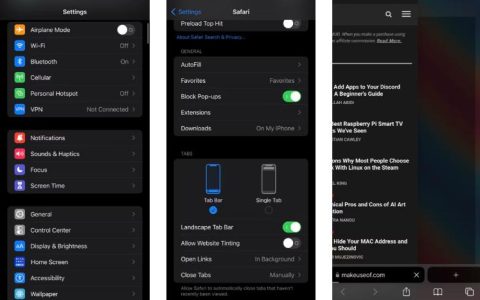
![[苹果教程]Mac电脑怎么启用隐藏式字幕,一键字幕设置](https://www.duotin.com/wp-content/uploads/2022/09/2022093012023645-480x300.jpg)