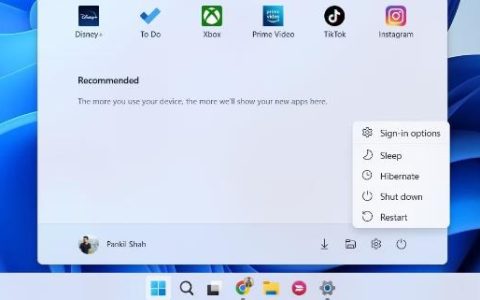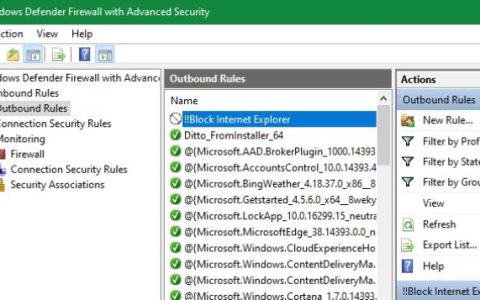Windows 文件系统可能很复杂,文件夹分散在各处,甚至深埋在其他隐藏文件夹下。如果您需要快速访问分散在文件系统中的各种文件夹,或者您只想更轻松地访问经常使用的一两个文件夹,您可以通过多种方式为您最喜爱的文件夹添加书签并制作它们更容易访问。
Windows 为您提供了不同的方法来执行此操作,这还不包括提供自己的快速访问文件方法的第三方文件管理器。那么,让我们看看在 Windows 10 上为文件夹添加书签的几种不同方法。
1.添加文件夹快速访问
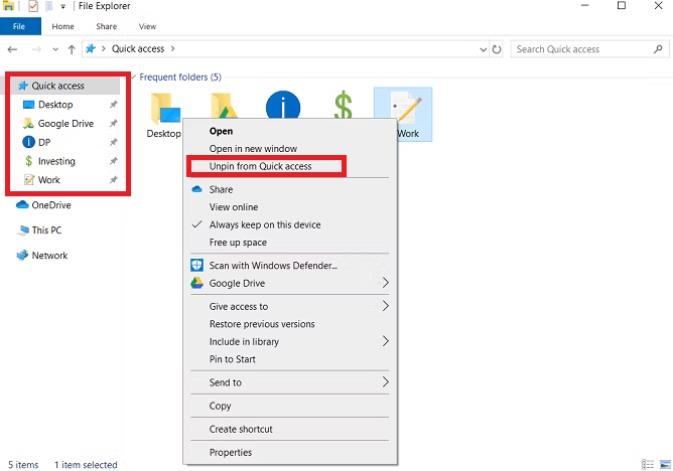
为文件夹添加书签的最简单方法是使用文件资源管理器中的快速访问功能。找到要添加书签的文件夹,然后将其拖放到左侧面板的“快速访问”部分,或者右键单击并选择“固定到快速访问”。
您可以通过拖放书签文件夹来重新排列它们。要删除书签,请右键单击列表,然后选择“从快速访问取消固定”。
不幸的是,如果您想要跟踪大量文件夹,“快速访问”部分开始变得不方便,因为您无法创建子文件夹来组织列表。无法将文件固定到列表中也很不方便;这感觉像是微软的疏忽。
2.使用Windows库
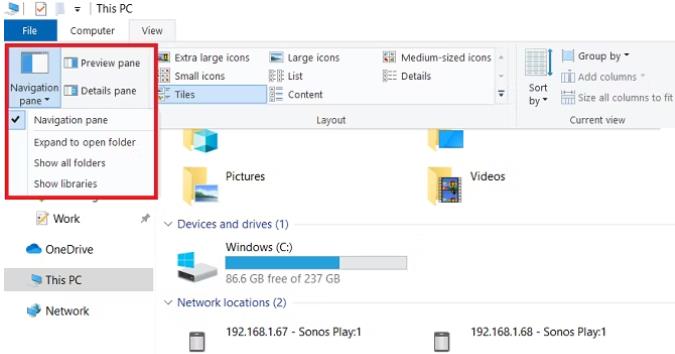
库功能在 Windows 7 和 8 中很流行。尽管现在它在操作系统中不再那么突出,但该功能仍然存在,并且工作方式与往常一样。
对于那些不知道的人,库允许您将多个文件夹合并到一个视图中。您可以将新文件夹添加到默认库或创建您自己的自定义库,其中包含任意数量的文件夹。这可能是在一个地方组织相关文件夹的好方法。
要使库在文件资源管理器中可见,请打开应用程序并转到“视图”>“导航窗格”>“显示库”。
3. 将文件和文件夹固定到任务栏
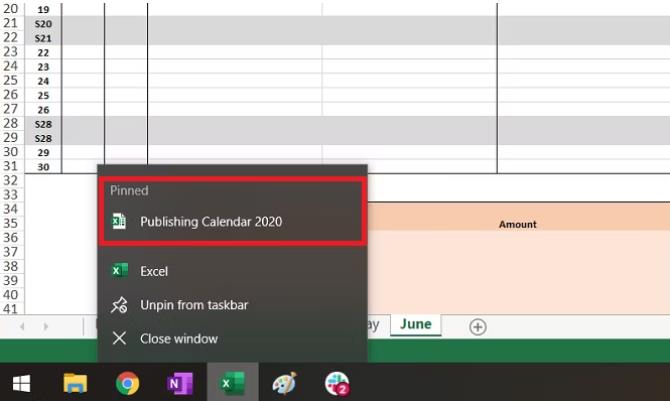
Windows 中的跳转列表功能允许您将最近使用的文档“固定”到应用程序的任务栏图标,从而成为为文件添加书签的有效方法。
要固定文件夹,请将其拖放到任务栏上。您还可以右键单击任务栏上的文件资源管理器快捷方式,将鼠标悬停在最近使用的文件夹上,然后单击图钉图标为文件夹添加书签。
当您将来想要访问固定的文件或文件夹时,请右键单击任务栏上的应用程序图标,然后选择要访问的文件夹。无论相关应用程序是否打开,这都有效。
4. 将项目固定到开始菜单
为了轻松访问文件夹,您可以将其固定到 Windows 开始菜单。它将像 Windows 桌面应用程序一样出现在磁贴列表中。
要将文件或文件夹固定到 Windows 10 上的“开始”菜单,请右键单击它,然后从上下文菜单中选择“固定到开始” 。
您还可以通过前往“设置”>“个性化”>“开始”>“选择在开始上显示哪些文件夹”来选择在“开始”菜单上显示哪些默认 Windows 库文件夹。
5. 创建快捷方式
您还可以通过创建重要文件夹的快捷方式来跟踪它们。只需右键单击要创建快捷方式的文件夹,然后选择“创建快捷方式”。双击该快捷方式将转到与该快捷方式关联的文件夹。
如果您只需要更轻松地访问一两个文件夹,则此方法非常有用 – 您可以创建快捷方式并将它们转储到您的用户文件夹中,以便可以轻松地与文档、下载和其他标准文件夹一起访问它们。
如果您有更多文件夹,您可以为所有快捷方式创建层次结构。换句话说,您可以有一个 Shortcuts 文件夹,其中包含与开发、通信、游戏等相关的快捷方式的子文件夹。
6.下载第三方文件管理器
某些第三方文件管理器具有文件和文件夹的书签菜单。它们允许您根据需要固定任意数量的文件/文件夹,并将它们排列到不同的类别或子文件夹中。
适用于 Windows 10 的一些最佳第三方文件管理器包括XYplorer、Explorer++和Directory Opus。要更详细地了解这三个应用程序以及其他一些选项,请务必查看我们关于最佳文件资源管理器替代品和替代品的文章。
7. 在浏览器中为文件和文件夹添加书签
如果您像大多数人一样,您可能会将大部分计算机时间花在浏览器上。因此,您可以直接在浏览器中为您最喜爱的文件夹添加书签,以便可以从浏览器工具栏访问它们。
您甚至可以将文件夹的快捷方式与添加书签的网站一起存储在书签文件夹中。
要开始浏览 C: 驱动器,请在 Chrome 或 Firefox 的地址栏中输入file:///c:/ ,然后按Enter。您将看到一个特殊的视图,您可以在其中浏览文件系统。
默认情况下,您不能对此执行太多操作,只需在浏览器中查看文件即可。如果您想将文件夹添加到浏览器书签中,请使用特殊视图导航到该文件夹,然后以通常的方式添加书签(Chrome 中为CTRL + D )。
在 Windows 10 中管理文件和文件夹的其他方法
保持数据井井有条有很多好处。它将节省您的时间,减少对计算机功率的压力,并使创建备份变得更加容易。
使用书签、快捷方式和固定项目只是在 Windows 10 中管理文件和文件夹的几种方法。如果您想了解有关如何控制一切的更多信息,请务必查看我们的其他文章有关可以自动为您组织文件的应用程序以及我们有效管理计算机上所有文件的想法列表。

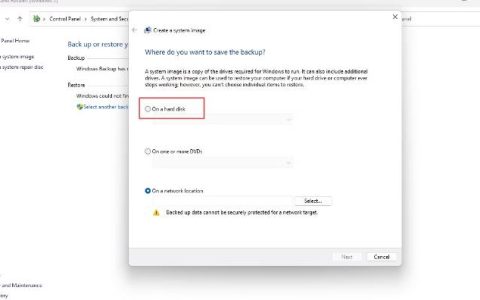


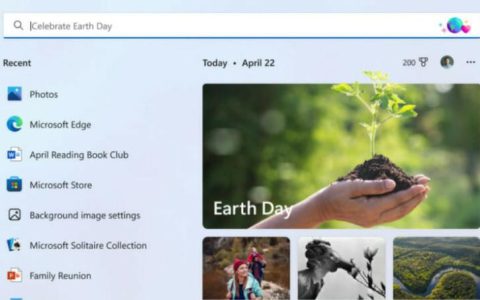
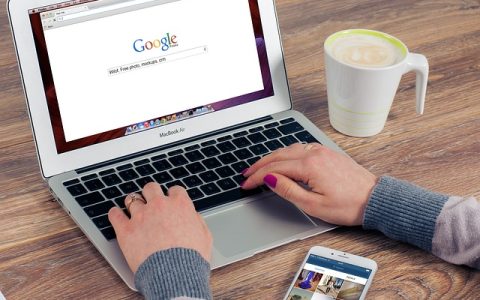
![[修复] 系统检测到基于堆栈的缓冲区溢出](https://www.duotin.com/wp-content/uploads/2022/09/2022091302580498-480x300.jpg)