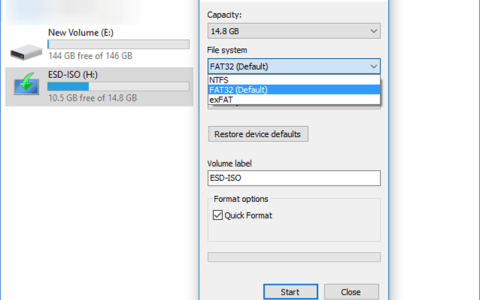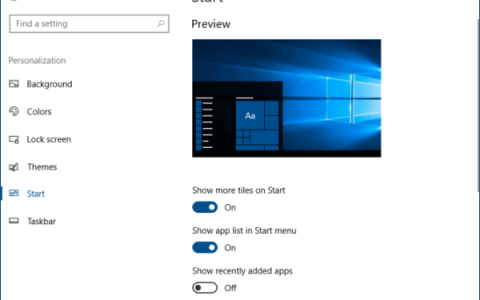安全模式有助于解决计算机问题,包括软件和硬件问题。要在 Windows 或 macOS 中访问安全模式,请针对您计算机上的操作系统选择以下链接。
笔记:访问 Windows 或 macOS 的安全模式需要一个可用的键盘。如果计算机上的键盘不起作用,则无法访问安全模式。
视窗 11
要在 Windows 11 中访问安全模式,请按照以下步骤操作。
- 按Windows key,键入更改高级启动选项,然后按Enter。
- 在“恢复选项”部分中,单击“高级启动”选项的“立即重新启动”按钮。
- 在弹出的窗口中点击立即重启。
- 片刻之后,您将看到一个包含四个选项的菜单。选择疑难解答选项。
- 在下一个屏幕上,选择高级选项。
- 在下一个屏幕上,选择Startup Settings。
- 单击以下屏幕上的重新启动按钮。
- 应该会出现如图所示的屏幕。通过按键盘上的相应数字选择适当的安全模式选项。
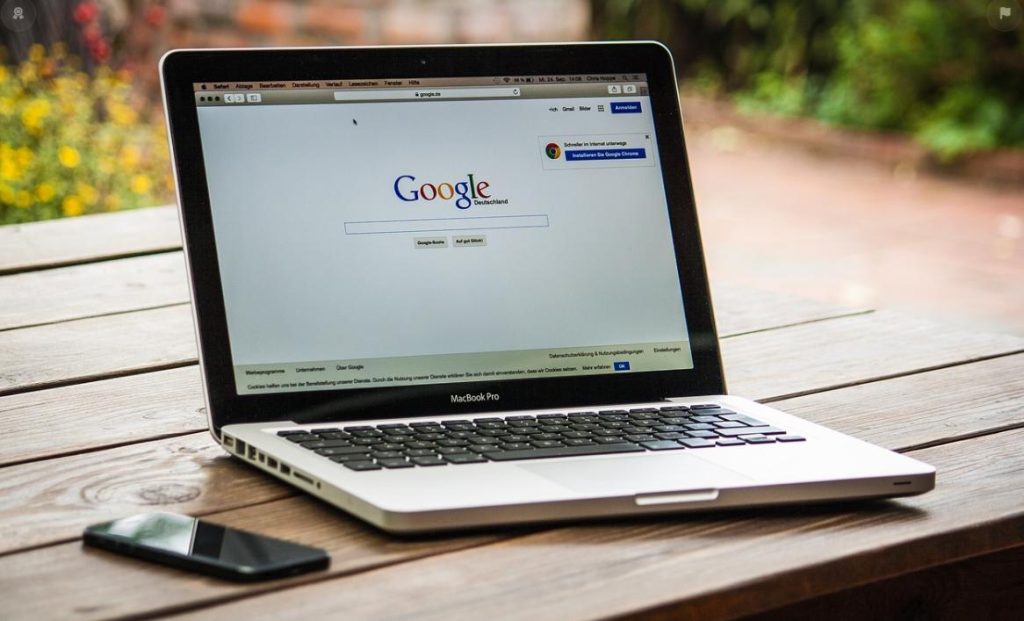
替代方法
- 同时按Windows key和R访问“运行”选项。
- 在“打开:”字段中键入msconfig。
- 在“系统配置”窗口中,单击“引导”选项卡。
- 在左下角的Boot options部分,选中Safe boot复选框。
- 选择最小选项,点击应用,然后点击确定。
- 重新启动计算机,它应该加载到安全模式。
如果您使用上述选项访问安全模式,则需要执行相同的步骤并在完成后取消选中安全启动选项。否则,您的计算机会在您每次自动重新启动时继续引导至安全模式。
视窗 10
要在 Windows 10 中访问安全模式,请按照以下步骤操作。
- 按Windows key,键入更改高级启动选项,然后按Enter。
- 在Recovery选项卡下,选择Advanced startup下的Restart now选项。
- 片刻之后,您会看到一个包含三个选项的菜单。选择疑难解答选项。
- 选择Advanced options、Startup Settings,然后选择Restart按钮。
- 应该会出现如图所示的屏幕。通过按键盘上的相应数字选择适当的安全模式选项。
替代方法
- 同时按下Windows key和R以访问“运行”选项。
- 在“打开:”字段中键入msconfig。
- 在“系统配置”窗口中,单击“引导”选项卡。
- 在左下角的Boot options部分,选中Safe boot复选框。
- 选择最小选项,点击应用,然后点击确定。
- 重新启动计算机,它应该加载到安全模式。
如果您使用上述选项访问安全模式,则需要执行相同的步骤并在完成后取消选中安全启动选项。否则,您的计算机会在您每次自动重新启动时继续引导至安全模式。
视窗 8
要在 Windows 8 中访问安全模式,请按照以下步骤操作。
- 按Windows key,键入更改高级启动选项,然后按Enter。
- 在Recovery选项卡下,选择Advanced startup下的Restart now选项。
- 片刻之后,一个包含三个选项的菜单;选择疑难解答。
- 选择Advanced options、Startup Settings,然后选择Restart按钮。
- 应该会出现如图所示的屏幕。通过按键盘上的相应数字选择适当的安全模式选项。
如果您有SSD(固态驱动器),则以下方法有效。如果您有 SSD,请尝试下一节。
- 计算机启动时,按住并反复Shift点击该F8键,直到出现恢复屏幕。
- 单击恢复屏幕上的查看高级修复选项选项。
- 在“选择一个选项”屏幕上,选择“疑难解答”选项。
- 选择高级选项,然后选择Windows 启动设置。
- 在Windows 开始设置屏幕上,单击重新启动选项。
当计算机重新启动时,应该会出现标准的“选择高级选项”屏幕,类似于以下示例。使用箭头键移至安全模式并按Enter。
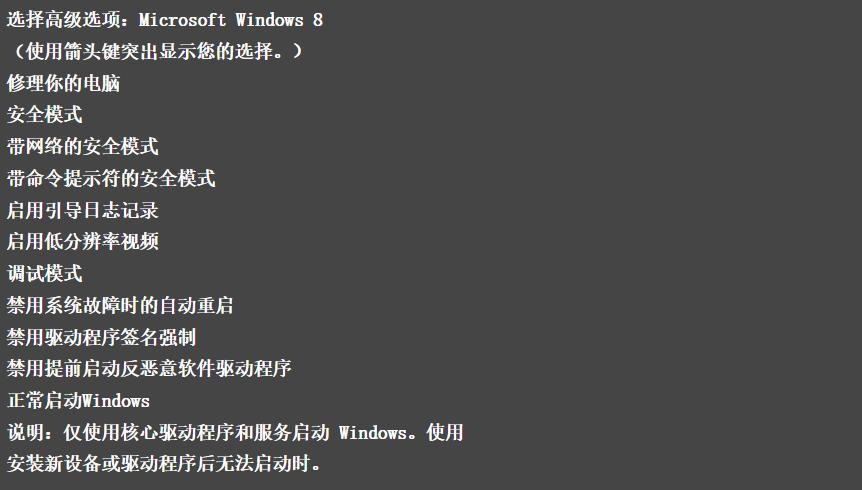
备选方法 2
- 同时按下Windows key和R以访问“运行”选项。
- 在打开字段中键入msconfig。
- 在“系统配置”窗口中,单击“引导”选项卡。
- 在左下角的Boot options部分,选中Safe boot复选框。
- 选择最小选项,点击应用,然后点击确定。
- 重新启动计算机,它应该加载到安全模式。
笔记:如果您使用上述选项访问安全模式,则需要执行相同的步骤并在完成后取消选中安全启动选项。否则,您的计算机会在您每次自动重新启动时继续引导至安全模式。
Windows 7 和 Windows Vista
提示如果您因为无法进入 Windows 而正在运行安全模式,请尝试加载最后一次已知的正确配置。请参阅:如何加载最后一次已知的正确配置。
要进入 Windows Vista 和 Windows 7 安全模式,请在计算机启动时按住 键F8,这会显示如下所示的选择高级选项屏幕。使用箭头键移动,突出显示 安全模式,然后按您的Enter键。
笔记:在某些计算机上,如果您在计算机启动时按住某个键,则会出现卡住键消息。如果发生这种情况,请F8在启动时连续点击而不是按住它。
进入安全模式时遇到问题- 如果在多次尝试后,您无法通过按 来显示Windows 高级选项菜单F8屏幕,请在计算机加载到 Windows 时关闭它。下次打开计算机时,Windows 会注意到计算机未成功启动并显示下面的安全模式屏幕。
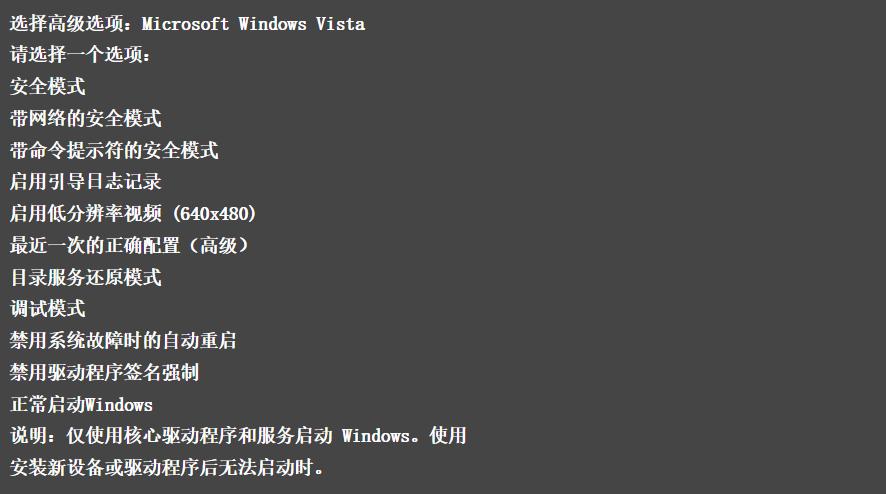
在安全模式下完成后,重新启动计算机以返回正常的 Windows。如果您还有其他问题,请参阅下文如何退出安全模式。
替代方法
- 同时按下Windows key和R以访问“运行”选项。
- 在打开字段中键入msconfig。
- 在“系统配置”窗口中,单击“引导”选项卡。
- 在左下角的Boot options部分,选中Safe boot复选框。
- 选择最小选项,点击应用,然后点击确定。
- 重新启动计算机,它应该加载到安全模式。
Windows 命令提示符
Windows 用户可以通过提升版本的命令提示符启用安全模式。
- 按Windows key并键入命令提示符( A )。
- 在左侧的搜索结果中,使用箭头键突出显示命令提示符程序( B )。
- 在窗口右侧,单击以管理员身份运行( C )。
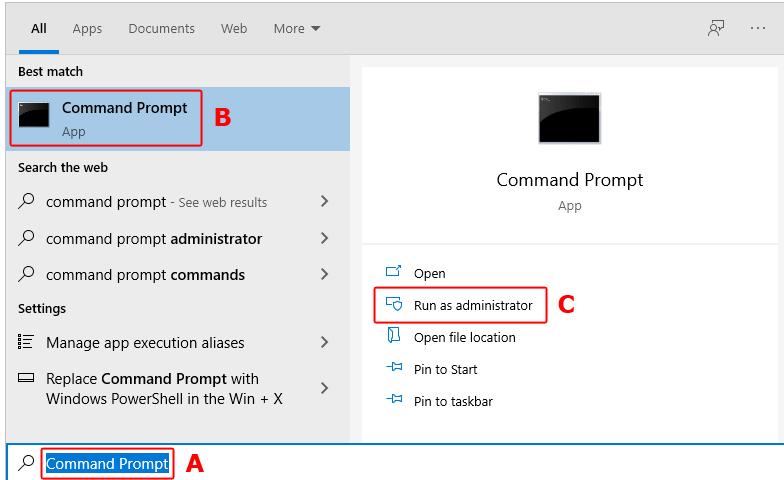
- 在出现的提示中单击是按钮。
- 输入以下命令。
bcdedit /set {current} safeboot minimal
- 您的计算机现已设置为启动至安全模式。
- 重新启动Windows 或输入以下命令以从命令提示符重新启动。
shutdown /r
笔记,要访问 Internet 或解决网络问题,请通过键入bcdedit /set {current} safeboot network而不是上述命令进入具有网络功能的安全模式。
提示有关此命令的更多信息,请参阅我们的bcdedit 命令页面。
苹果系统
- 打开或重新启动 Mac。
- Shift在计算机启动时按住。
- 当您看到登录窗口时,松开Shift。
- 登录到您的 Mac。
- 您应该会在屏幕的右上角看到“安全启动”。
如果我仍然无法退出安全模式怎么办?
如果您仍然无法让计算机退出安全模式,则 Windows 存在另一个问题,阻止它正常加载。我们建议您查看基本故障排除页面以获取解决问题的想法。
我应该选择哪个安全模式选项?
运行更高版本 Windows 的用户会针对不同版本的安全模式获得不同的选项。例如,您可能有“安全模式”、“带网络连接的安全模式”和“带命令提示符的安全模式”选项。以下是对每种不同模式的简要说明。
安全模式:基本的安全模式选项通常是大多数用户在对计算机进行故障排除时希望选择的选项。唯一的缺点是这个选项没有额外的支持。
带网络的安全模式
需要在安全模式下访问 Internet 或网络的用户应选择此选项。当您需要在安全模式下访问 Internet 以获取更新、驱动程序或其他文件以帮助解决问题时,此模式很有用。