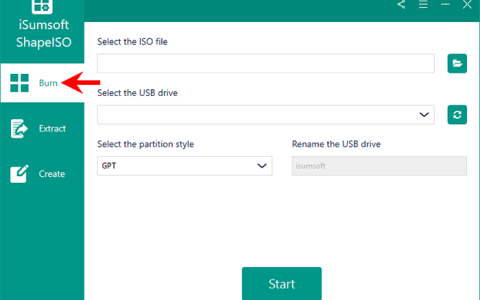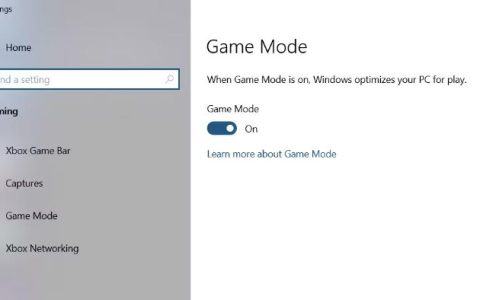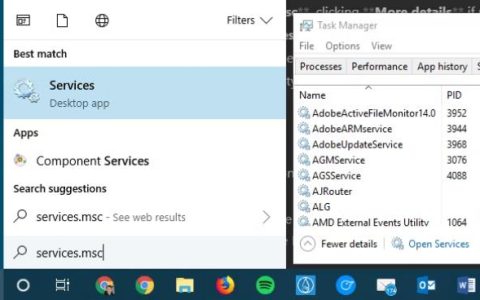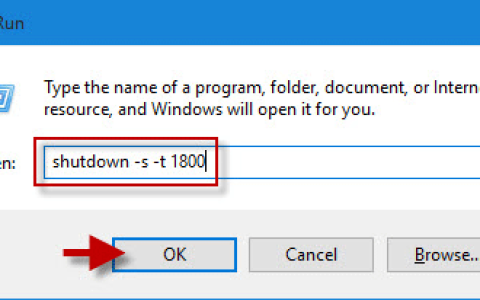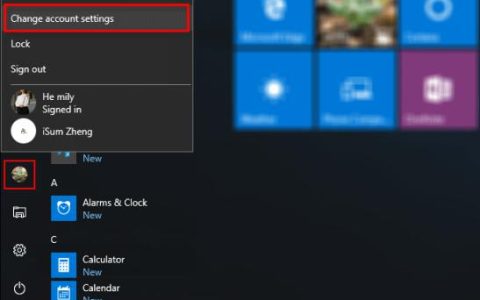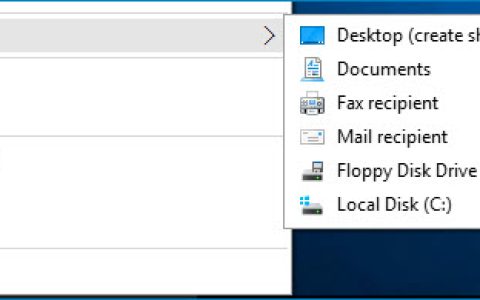便笺没有存档功能,这意味着单击删除按钮将直接将其删除。如果您最近删除了设备上的便签,并且不知道如何找回它们,请详细阅读本文。在这篇文章中,我们将讨论四种检索它们的有效方法,以及两种在 Windows 10 PC 上防止此类意外删除的方法。
在 Windows 10 中检索已删除的便签

1]打开便签列表
在继续执行取回已删除笔记的方法之前,请务必先检查并确认笔记是否真的被删除了。这是一项基本任务,因为有时您可能关闭了应用程序并认为笔记也被删除了。然而,实际上,笔记仍然保留在笔记列表中。以下是搜索设备上所有可用笔记的方法。
- 按Win + I启动搜索窗口。
- 搜索便签。右键单击匹配良好的结果,然后选择注释列表选项。
- 在随后的弹出窗口中,检查是否有您要查找的注释。
2]恢复便签
有一种简单的方法可以让您取回计算机上已删除的便签。但是,此解决方案仅适用于使用旧版便签的情况。以下是如何进行 –
- 右键单击 Sticky Notes 应用程序并选择Properties。
- 转到以前的版本选项卡,您可能会找到带有日期的旧版便签。
- 如果确实有以前的版本,请选择它并单击Restore > Apply,然后OK。
- 重新启动 Windows 以使更改在下次登录时生效。
3] 从 Outlook 中检索便签
如果您之前通过 Microsoft 帐户链接了便签应用程序,则可以通过 Outlook 程序找回已删除的便签应用程序。为此,请使用以下步骤 –
- 在您的默认网络浏览器中打开 Outlook,然后登录到您关联的Microsoft 帐户。
- 单击左侧栏中可用的已删除项目。
- 您可能会在此处看到所有已删除的笔记已准备好恢复。
- 右键单击要恢复的特定笔记,然后选择“恢复”。
4]便签被隐藏
很多时候,便利贴会以某种方式变得不可见,因此您无法轻松访问它们。默认情况下,Windows 10 不会显示所有标记为隐藏的文件和文件夹。如果是这种情况,您可以稍后使用以下步骤取消隐藏此类文件 –
- 转到Windows 搜索并键入show hidden files。
- 单击顶部结果。
- 在随后的窗口中,单击“更改设置”旁边的“显示设置”以显示隐藏文件和系统文件。
现在,您可以查看之前不可见的隐藏文件,与其他文件和文件夹相比,它们看起来会有些褪色。
- 导航到以下文件夹 –
“C:\Users\<用户名>\AppData\Roaming\Microsoft\Sticky Notes”
- 在这里,您将看到“StickyNote.snt”文件。右键单击此文件并使用记事本打开它,因为 Windows 无法识别此类文件。
- 在这里,你会看到一段乱七八糟的文字,看似毫无用处,但完全没问题。不要在那里做任何事。
- 使用那里的搜索功能查找已删除的笔记。例如,如果您的笔记中有“Apple”一词,则搜索相同。
就是这样,我希望您现在能够取回计算机上意外或故意删除的已删除便签。
如何保护便签不被意外删除
如果您想避免意外删除计算机上的便签,请使用以下任何一种方法 –
1]启用删除确认
默认情况下,当您单击X按钮时,这只会关闭打开的笔记,但不会将其删除。要完全删除它们,您必须单击删除注释选项。您可能会设法防止这些注释被意外删除。
为此,启动设置应用程序 (WinKey + I),并在选择删除任何内容之前启用确认。启用此功能,每次尝试删除现有的时都会出现一条确认消息。
2]备份便签
使用便利贴时,请务必为所有重要的便签创建备份以防万一。以下是执行此任务的方法 –
- 按键盘上的“ Windows 键 + R ”启动“运行”提示。
- 复制/粘贴以下命令行并按Enter –
“ % LocalAppData%\Packages\Microsoft.MicrosoftStickyNotes_8wekyb3d8bbwe\LocalState “
- 随后,您会发现一个名为“ plum.SQLite ”的文件。确保将其复制并粘贴到安全文件夹中。