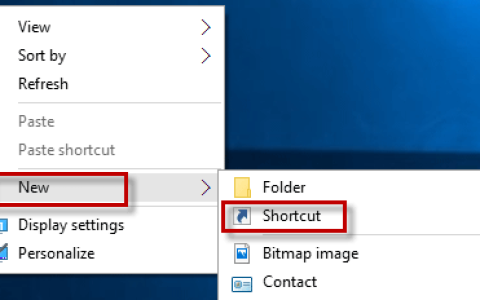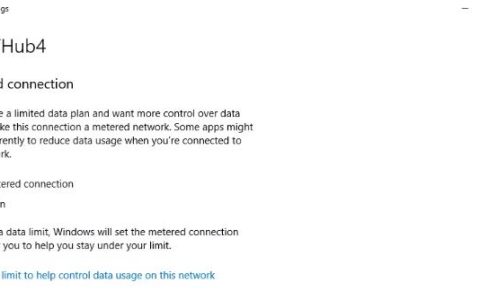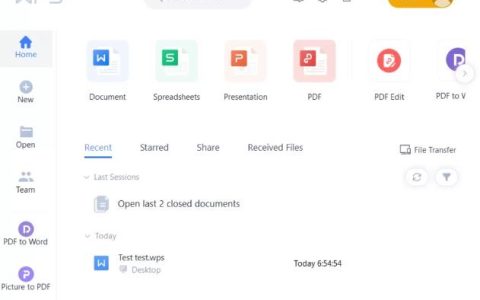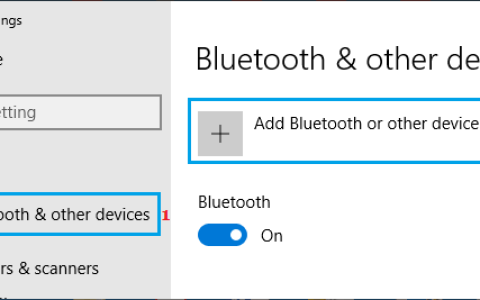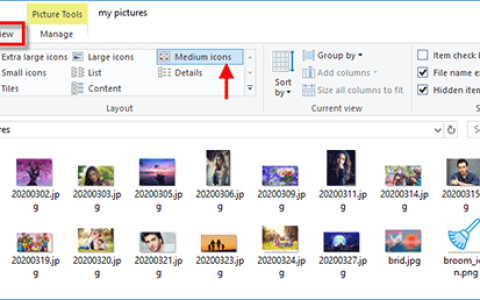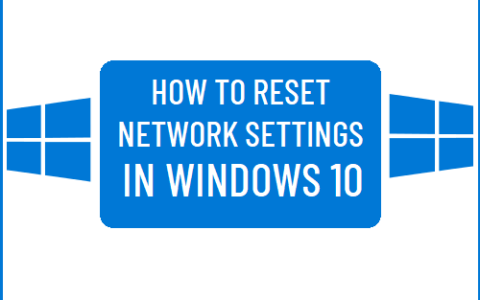这是教您如何更改Windows 10 登录屏幕中显示的帐户名称的快速指南。您可以重命名您的计算机以使其更加私密。
如何在 Windows 10 中更改 Microsoft 帐户名称
使用这些步骤,您可以更改登录屏幕上显示的全名以及电子邮件地址。
步骤1:单击“开始”菜单,单击“帐户”选项,选择“更改帐户设置”。
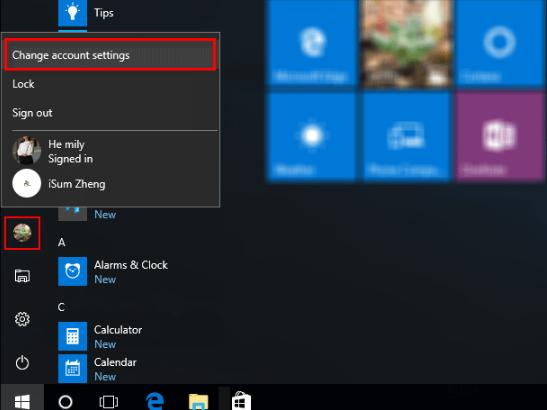
步骤 2:找到您的信息,单击 管理我的 Microsoft 帐户 链接以打开 Web 浏览器并加载您的个人资料。
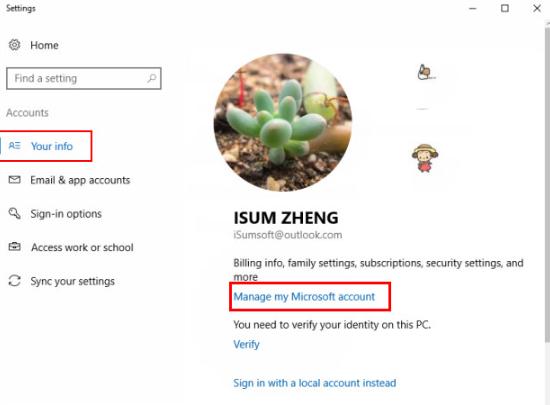
步骤 3:在主页中,单击“ 编辑名称” 链接。
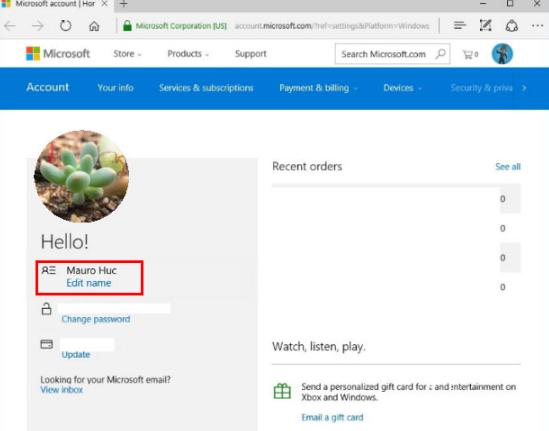
步骤 4:将您的名字和姓氏更改为不易识别的名称,然后单击 “保存”。
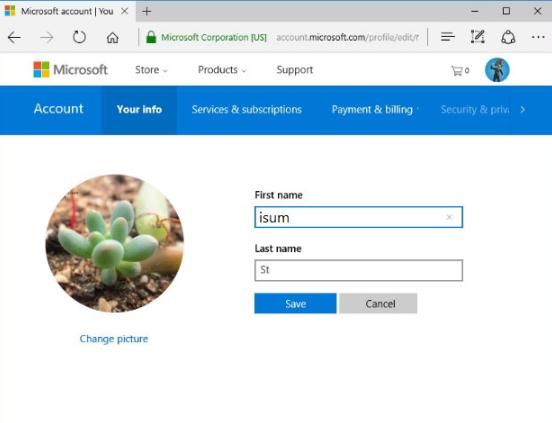
步骤5:重新启动电脑使其生效。
如何在 Windows 10 中更改本地帐户名称
如果您使用的是本地帐户,有两种方法可以更改登录屏幕中显示的帐户名称。
方法一:在控制面板中更改帐户名
步骤1:按Windows键+ X ,然后从“Win + X”菜单中单击控制面板以打开控制面板窗口。
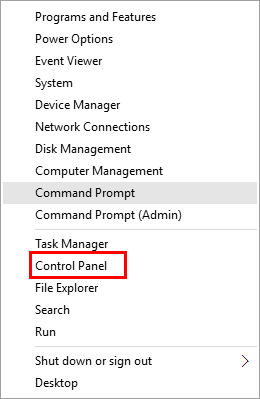
步骤 2:单击 “用户帐户” 下的“更改帐户类型”链接。
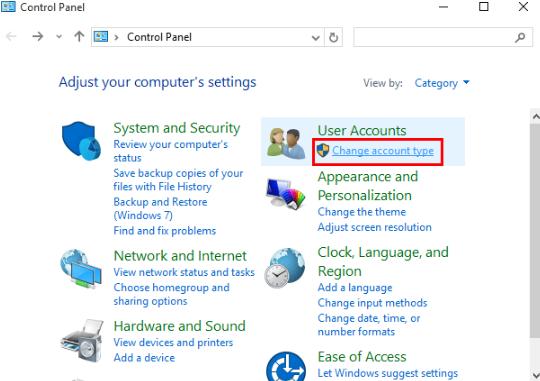
步骤 3:选择您的本地帐户。单击 更改帐户名称 链接。
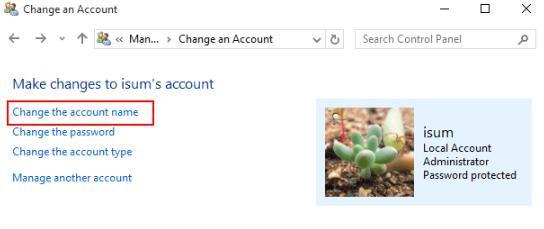
步骤 4:输入您想要的帐户新名称,单击 “更改名称” 按钮。
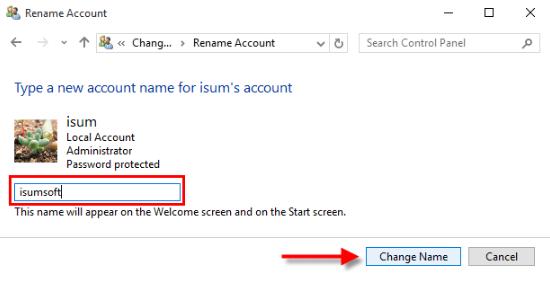
方法 2:更改本地用户和组中的帐户名
您的本地帐户可以在本地用户和组中重命名,只需使用以下步骤即可。
步骤1:打开本地用户和组。
按Win+R键打开 “运行”对话框,输入 lusrmgr.msc 并单击“确定”。
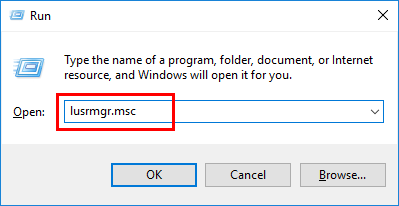
步骤 2:打开 “用户” 文件夹,双击要更改名称的用户。
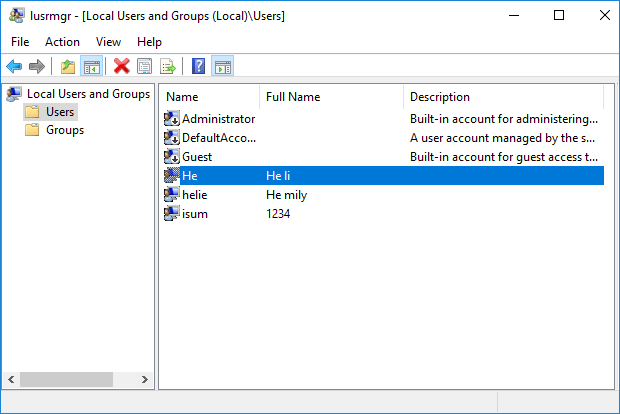
步骤 3:在全名字段中输入新名称,然后单击确定。
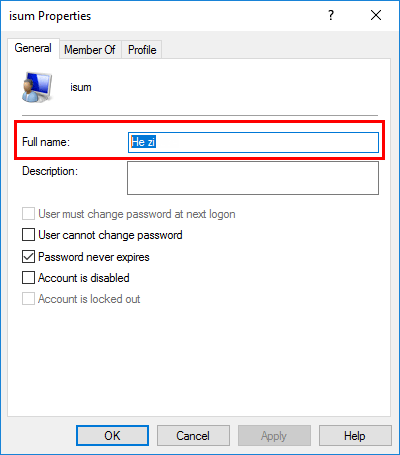
步骤4:您可以重新启动电脑,新的帐户名称将出现在登录屏幕中。