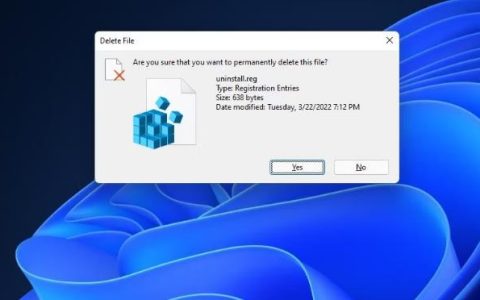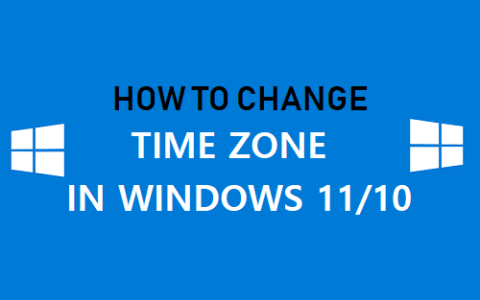Windows 11 带来了一些漂亮的视觉变化、流畅的界面和其他一些功能。然而,用户最缺少的一件事是改变任务栏位置的适应性。在早期版本的 Windows 中,可以轻松地将任务栏重新定位到左侧、右侧、顶部或底部(默认)位置。
Windows 11 中没有这样的设置来更改任务栏位置,但是,您可以尝试调整注册表并将其移至顶部。即使使用注册表,也无法将任务栏向左或向右移动。这一点从 Microsoft 微软针对 Windows 11 操作系统的弃用功能列表中可以明显看出。
如何将 Windows 11 任务栏位置更改为顶部
Windows 11 任务栏看起来棒极了,但如果我说它移到顶部时可能会变得更有吸引力和方便。如果您有兴趣更改 Windows 11 中新任务栏的位置,请使用以下步骤 –
如何将 Windows 11 任务栏图标左对齐
- 首先,右键单击 Windows 图标并选择运行。
- 输入’
regedit‘并点击确定。当 UAC 窗口提示时,点击Yes。 - 在注册表中,导航至以下内容 –
HKEY_CURRENT_USER\SOFTWARE\Microsoft\Windows\CurrentVersion\Explorer\StuckRects3
- 在其右侧窗格中,您将在名称“设置”下找到一个 REG_Binary 文件。
- 右键单击设置文件并点击选项 –修改二进制数据。
- 接下来将出现一个新的弹出窗口,其中包含几行和几列。
- 每行和每列都有一些预定义的值。标记行 – 00000008 并继续传递列号,直到到达“FE”下方。
- 它的默认值设置为 03。将此值更改为 01 并点击OK。
注意:通过输入 01,您会将任务栏从屏幕底部移动到顶部。但是,如果您输入 02 或 04,则不起作用。
现在您已经修改了这个 reg 文件,您需要重新启动文件资源管理器以使更改生效。
重新启动文件资源管理器
- 一起按 Ctrl+Alt+Del 并选择Task Manager。
- 在下一个屏幕上,转到“进程”选项卡。
- 在文件资源管理器下方滚动并右键单击它。
- 单击重新启动,任务栏将移动到顶部位置。
如果您想撤消更改,请重新访问注册表并在第 00000008 行的 FE 列中输入“03”而不是“01”。
我希望本指南能帮助您将任务栏移动到屏幕顶部。